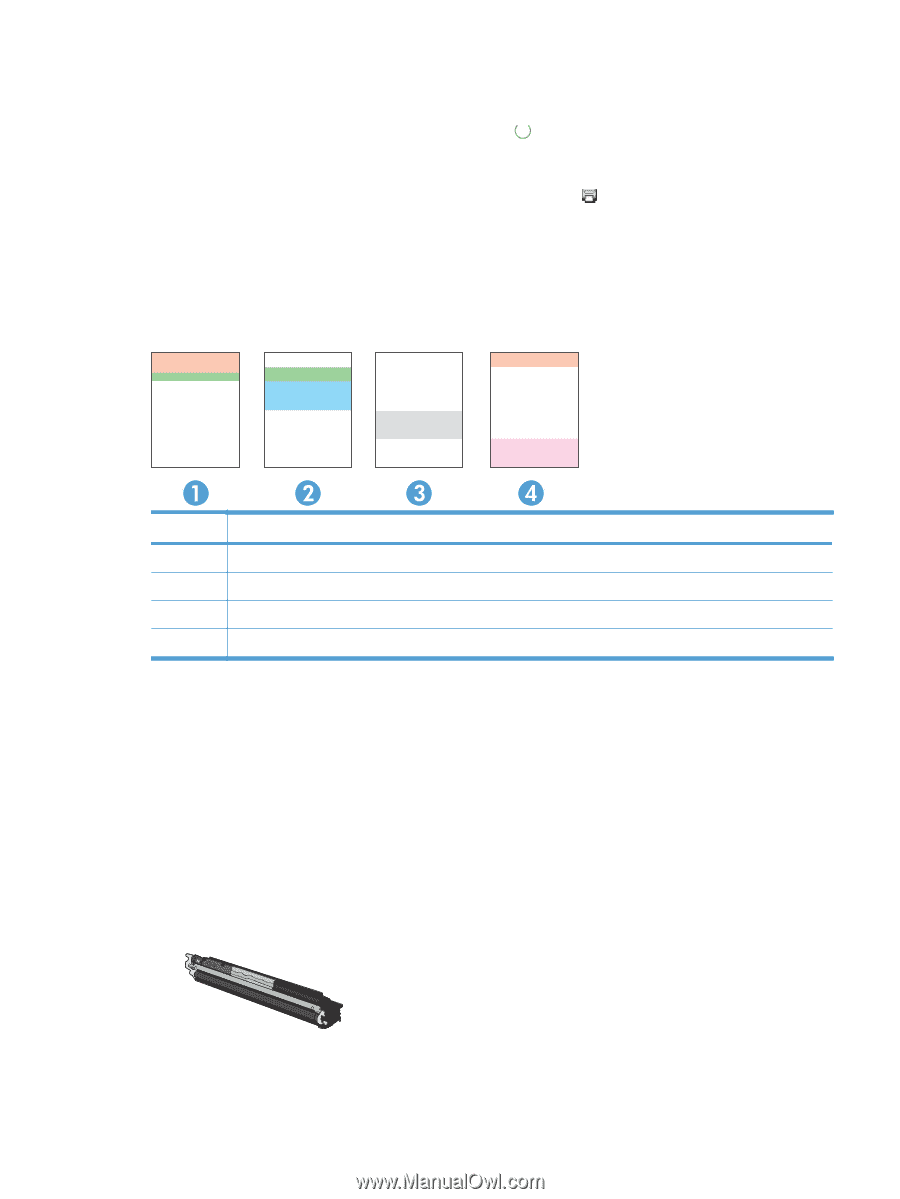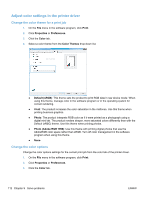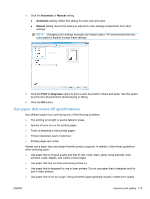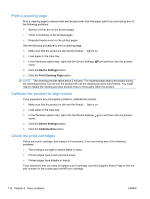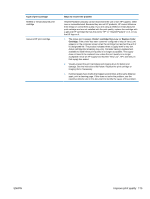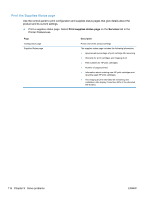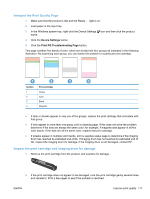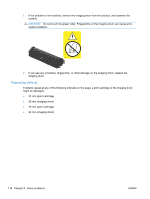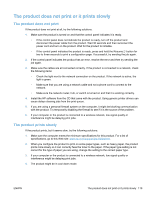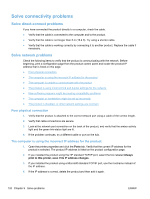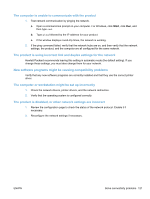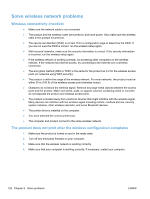HP LaserJet Pro CP1025 HP LaserJet Pro CP1020 - User Guide - Page 129
Interpret the Print Quality Inspect the print cartridge and imaging drum for damage
 |
View all HP LaserJet Pro CP1025 manuals
Add to My Manuals
Save this manual to your list of manuals |
Page 129 highlights
Interpret the Print Quality Page 1. Make sure that the product is idle and the Ready light is on. 2. Load paper in the input tray. 3. In the Windows system tray, right-click the Device Settings icon and then click the product name. 4. Click the Device Settings button. 5. Click the Print PQ Troubleshooting Page button. This page contains five bands of color, which are divided into four groups as indicated in the following illustration. By examining each group, you can isolate the problem to a particular print cartridge. Section 1 2 3 4 Print-cartridge Yellow Cyan Black Magenta ● If dots or streaks appear in only one of the groups, replace the print cartridge that correlates with that group. ● If dots appear in more than one group, print a cleaning page. If this does not solve the problem, determine if the dots are always the same color; for example, if magenta dots appear in all five color bands. If the dots are all the same color, replace that print cartridge. ● If streaks appear in multiple color bands, print a supplies status page to determine if the imaging drum has reached its estimated end of life. If imaging drum has not reached its estimated end of life, inspect the imaging drum for damage. If the imaging drum is not damaged, contact HP. Inspect the print cartridge and imaging drum for damage 1. Remove the print cartridge from the product, and examine for damage. 2. If the print cartridge does not appear to be damaged, rock the print cartridge gently several times and reinstall it. Print a few pages to see if the problem is resolved. ENWW Improve print quality 117