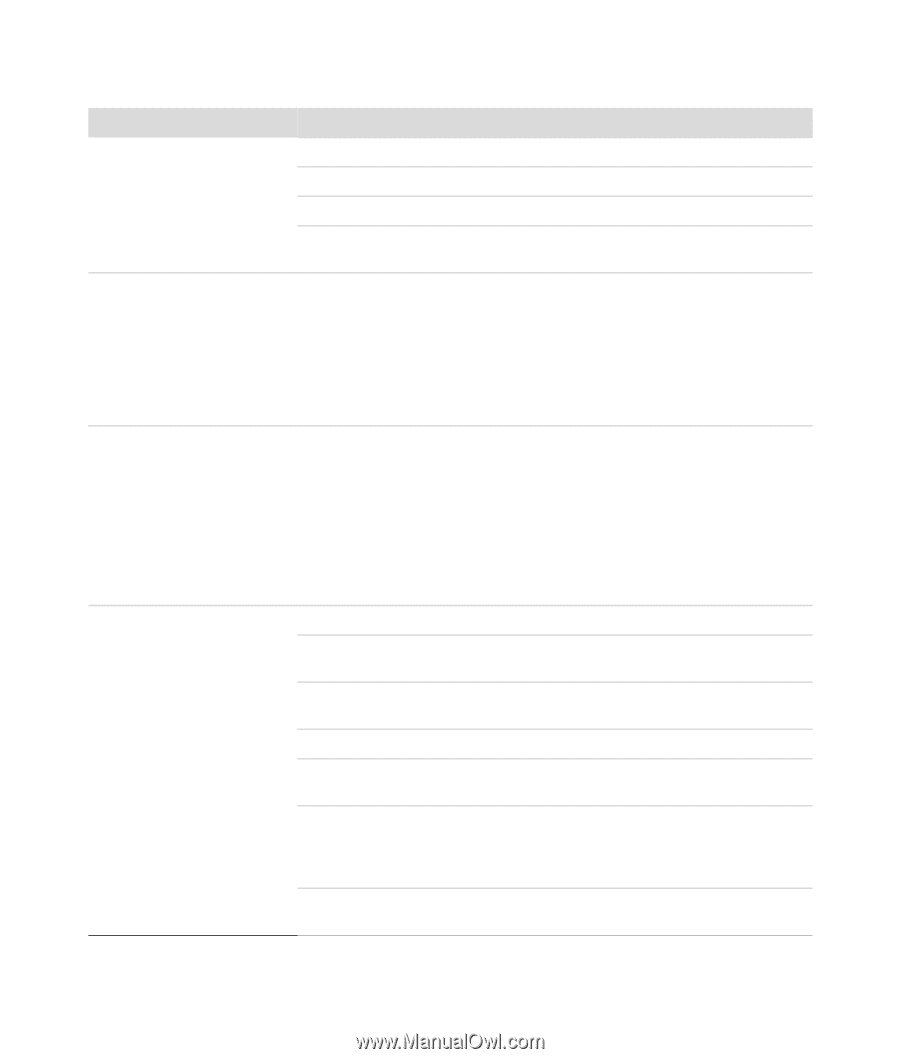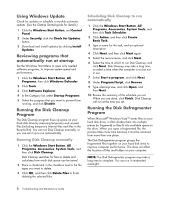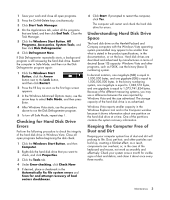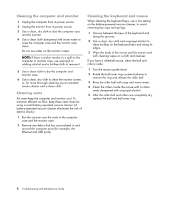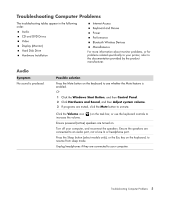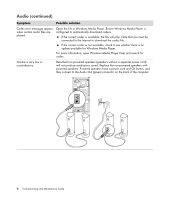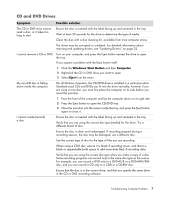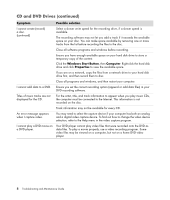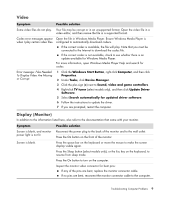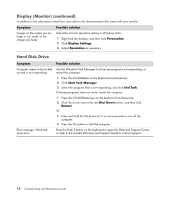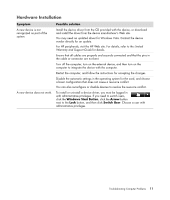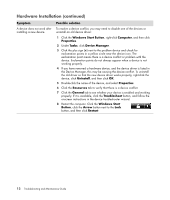HP M8200n PC Troubleshooting - Page 11
CD and DVD Drives, Symptom, Possible solution, Windows Start Button, Computer, Eject - windows 7 drivers
 |
UPC - 883585318469
View all HP M8200n manuals
Add to My Manuals
Save this manual to your list of manuals |
Page 11 highlights
CD and DVD Drives Symptom Possible solution The CD or DVD drive cannot read a disc, or it takes too long to start. Ensure the disc is inserted with the label facing up and centered in the tray. Wait at least 30 seconds for the drive to determine the type of media. Clean the disc with a disc cleaning kit, available from most computer stores. The driver may be corrupted or outdated. For detailed information about restoring and updating drivers, see "Updating Drivers" on page 22. I cannot remove a CD or DVD. Turn on your computer, and press the Eject button nearest the drive to open the tray. If you suspect a problem with the Eject button itself: 1 Click the Windows Start Button and then Computer. 2 Right-click the CD or DVD drive you want to open. 3 Select Eject from the menu. My mini-CD disc is falling down inside the computer. On all Slimline computers, the CD/DVD drive is installed in a vertical position. Standard-sized CDs and DVDs can fit into the drive vertically; however if you are using a mini-disc, you must first place the computer on its side before you insert the mini-disc. 1 Face the front of the computer and lay the computer down on its right side. 2 Press the Eject button to open the CD/DVD tray. 3 Place the mini-disc into the recess inside the tray, and press the Eject button again to close it. I cannot create (record) a disc. Ensure the disc is inserted with the label facing up and centered in the tray. Verify that you are using the correct disc type (media) for the drive. Try a different brand of disc. Ensure the disc is clean and undamaged. If recording stopped during a recording session, the disc may be damaged; use a different disc. Use the correct type of disc for the type of files you are recording. When using a CD-R disc, ensure it is blank if recording music, and that it is blank or appendable (with space to add more data files) if recording data. Verify that you are using the correct disc type when you make a copy of a disc. Some recording programs can record only to the same disc type as the source. For example, you can record a DVD only to a DVD+R/-R or a DVD+RW/-RW disc, and you can record a CD only to a CD-R or a CD-RW disc. Ensure that the disc is in the correct drive, and that you specify the same drive in the CD or DVD recording software. Troubleshooting Computer Problems 7