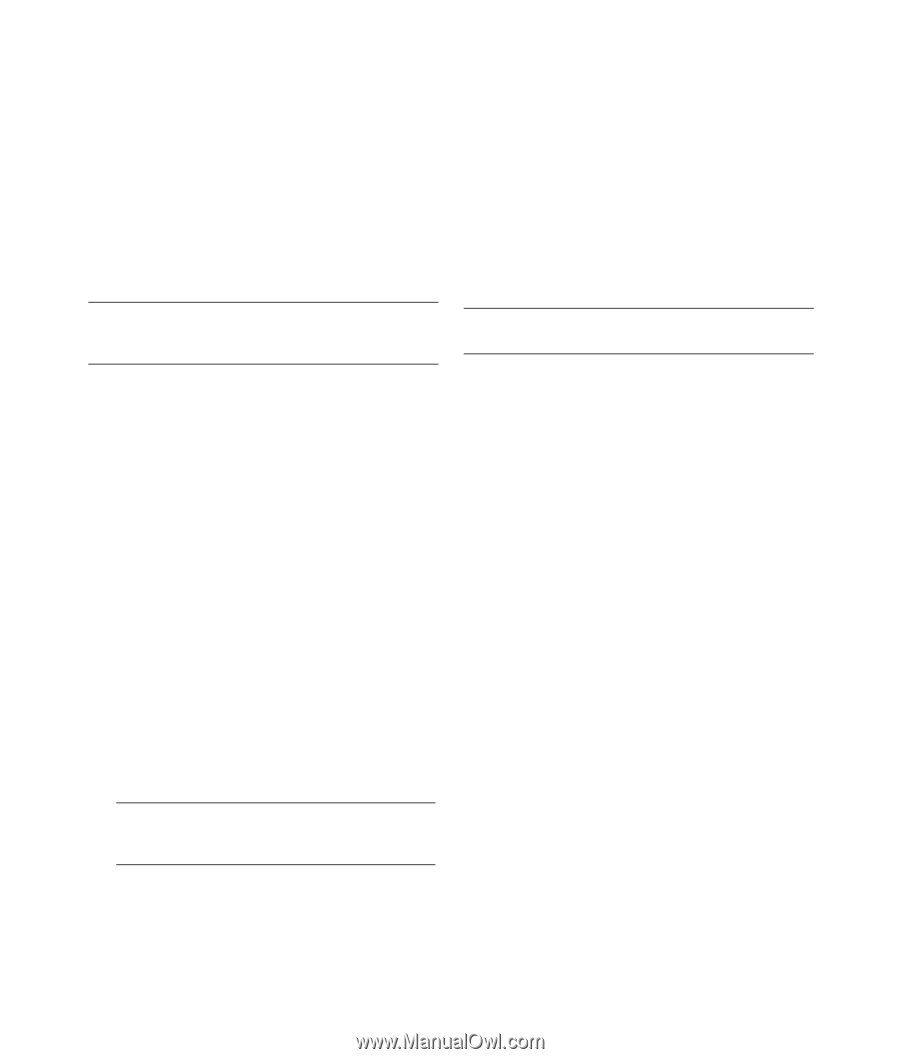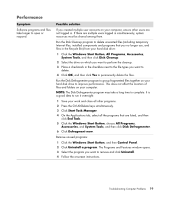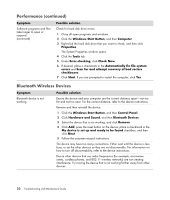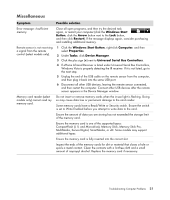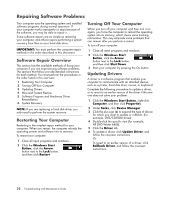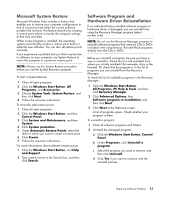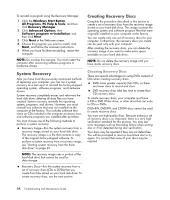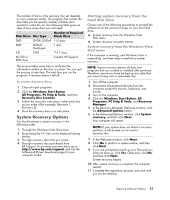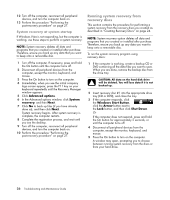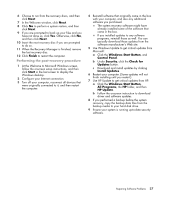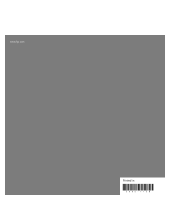HP M8200n PC Troubleshooting - Page 28
System Recovery, Creating Recovery Discs - new dvd drive
 |
UPC - 883585318469
View all HP M8200n manuals
Add to My Manuals
Save this manual to your list of manuals |
Page 28 highlights
To reinstall a program using the Recovery Manager: 1 Click the Windows Start Button, All Programs, PC Help & Tools, and then click Recovery Manager. 2 Click Advanced Options, then Software program re-installation, and then click Next. 3 Click Next at the Welcome screen. 4 Choose the program you want to install, click Next, and follow the onscreen instructions. 5 When you have finished reinstalling, restart the computer. NOTE: Do not skip this last step. You must restart the computer after recovering software programs or hardware drivers. System Recovery After you have tried the previously mentioned methods of repairing your computer, you can run a system recovery as a last resort to reinstall the factory-shipped operating system, software programs, and hardware drivers. System recovery completely erases and reformats the hard disk drive, deleting all data files you have created. System recovery reinstalls the operating system, programs, and drivers. However, you must reinstall any software that was not installed on the computer at the factory. This includes software that came on CDs included in the computer accessory box, and software programs you installed after purchase. You must choose one of the following methods to perform a system recovery: Recovery Image-Run the system recovery from a recovery image stored on your hard disk drive. The recovery image is a file that contains a copy of the original factory-shipped software. To perform a system recovery from a recovery image, see "Starting system recovery from the hard disk drive" on page 25. NOTE: The recovery image uses a portion of the hard disk drive that cannot be used for data storage. Recovery Discs-Run the system recovery from a set of recovery discs (CDs or DVDs) that you create from files stored on your hard disk drive. To create recovery discs, see the next section. Creating Recovery Discs Complete the procedure described in this section to create a set of recovery discs from the recovery image stored on your hard disk drive. This image contains the operating system and software program files that were originally installed on your computer at the factory. You can create only one set of recovery discs for your computer. Furthermore, the recovery discs you create can be used only with your computer. After creating the recovery discs, you can delete the recovery image if you want to make extra space available on your hard disk drive. NOTE: Do not delete the recovery image until you have made recovery discs. Choosing Recovery Discs There are several advantages to using DVDs instead of CDs when creating recovery discs: DVDs have greater capacity than CDs, so there are fewer discs to record and store. DVD recovery discs take less time to create than CD recovery discs. To create recovery discs, your computer must have a CD or DVD Writer drive, or other drive that can write to CDs or DVDs. DVD+RW, DVD-RW, and CD-RW discs cannot be used to create recovery discs. You must use high-quality discs. Because making a set of recovery discs is so important, there is a very high verification standard for this process. You may see error messages such as Recording failure when writing disc or Error detected during disc verification. Your discs may be rejected if they are not defect-free. You will be prompted to insert a new blank disc to try again. It is normal that some of your discs may be rejected. 24 Troubleshooting and Maintenance Guide