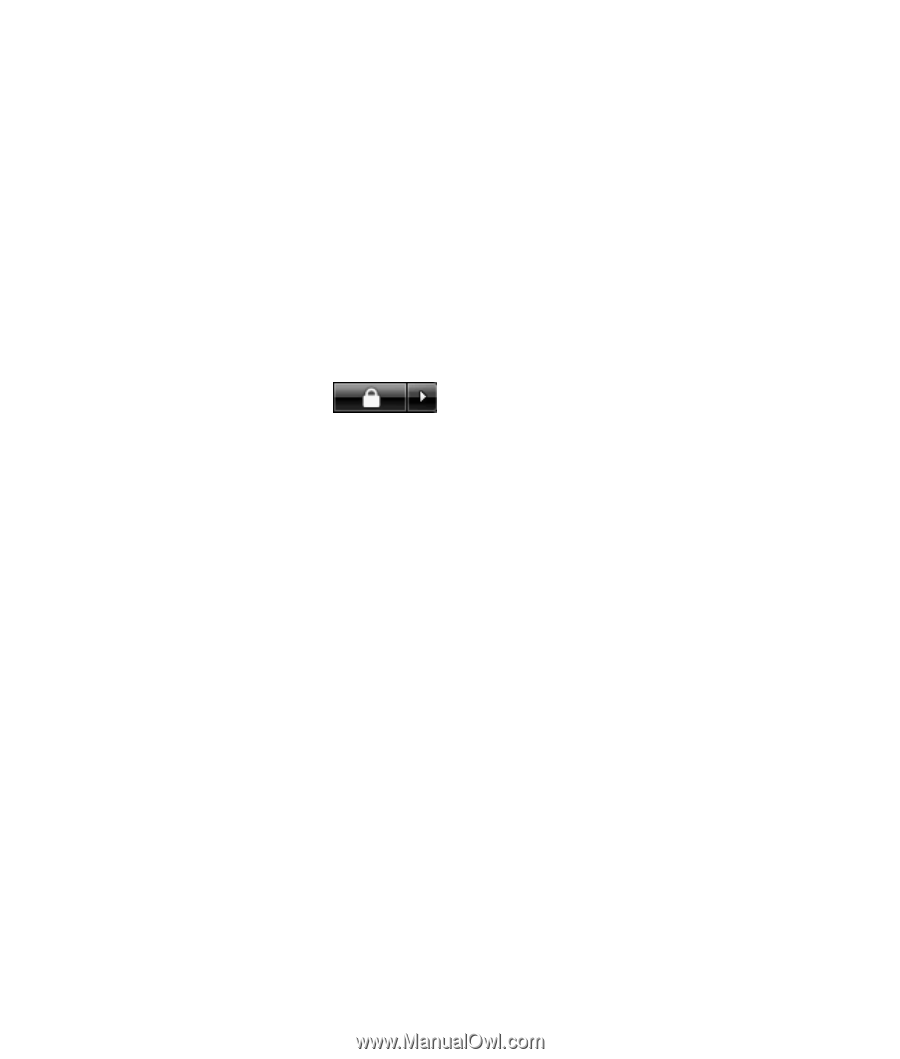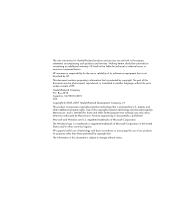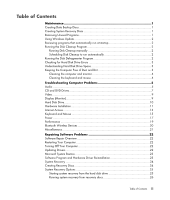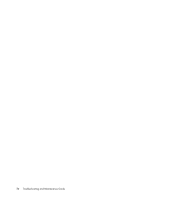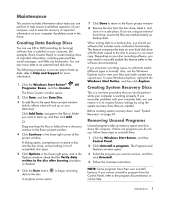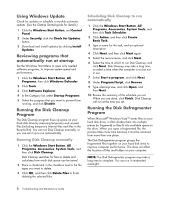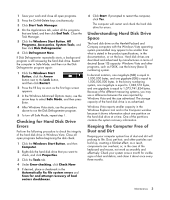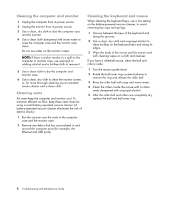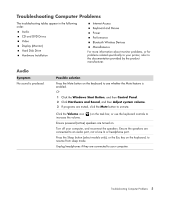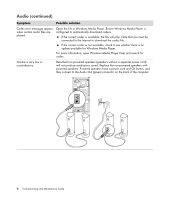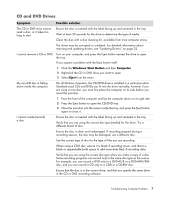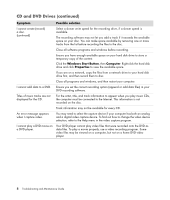HP M8200n PC Troubleshooting - Page 7
Checking for Hard Disk Drive Errors, Understanding Hard Disk Drive Space - recovery disk
 |
UPC - 883585318469
View all HP M8200n manuals
Add to My Manuals
Save this manual to your list of manuals |
Page 7 highlights
1 Save your work and close all open programs. 2 Press the Ctrl-Alt-Delete keys simultaneously. 3 Click Start Task Manager. 4 On the Applications tab, select all the programs that are listed, and then click End Task. Close the Task Manager. 5 Click the Windows Start Button, All Programs, Accessories, System Tools, and then click Disk Defragmenter. 6 Click Defragment Now. If Disk Defragmenter repeatedly starts, a background program is still accessing the hard disk drive. Restart the computer in Safe Mode, and then run the Disk Defragmenter program again: 1 Click the Windows Start Button, click the Arrow button next to the Lock button, and then click Restart. 2 Press the F8 key as soon as the first logo screen appears. 3 In the Windows Advanced Options menu, use the arrow keys to select Safe Mode, and then press Enter. 4 After Windows Vista starts, use the procedure above to run the Disk Defragmenter program. 5 To turn off Safe Mode, repeat step 1. Checking for Hard Disk Drive Errors Perform the following procedure to check the integrity of the hard disk drive in Windows Vista. Close all open programs before beginning the disk check. 1 Click the Windows Start Button, and then Computer. 2 Right-click the hard disk drive that you want to check, and click Properties. 3 Click the Tools tab. 4 Under Error-checking, click Check Now. 5 If desired, place a checkmark in the Automatically fix file system errors and Scan for and attempt recovery of bad sectors checkboxes. 6 Click Start. If prompted to restart the computer, click Yes. The computer will restart and check the hard disk drive for errors. Understanding Hard Disk Drive Space The hard disk drive on the Hewlett-Packard and Compaq computers with the Windows Vista operating system preinstalled may appear to be smaller than what is stated in the product specifications, in the documentation, or on the box. Hard disk drives are described and advertised by manufacturers in terms of decimal (base 10) capacity. Windows Vista and other programs, such as FDISK, use the binary (base 2) numbering system. In decimal notation, one megabyte (MB) is equal to 1,000,000 bytes, and one gigabyte (GB) is equal to 1,000,000,000 bytes. In the binary numbering system, one megabyte is equal to 1,048,576 bytes, and one gigabyte is equal to 1,073,741,824 bytes. Because of the different measuring systems, you may see a difference between the size reported by Windows Vista and the size advertised. The storage capacity of the hard disk drive is as advertised. Windows Vista reports smaller capacity in the Windows Explorer tool and in the Computer window because it shows information about one partition on the hard disk drive at a time. One of the partitions contains the system recovery information. Keeping the Computer Free of Dust and Dirt Keeping your computer system free of dust and dirt will prolong its life. Dust, pet hair, and other particles can build up, creating a blanket effect; as a result, components can overheat, or, in the case of the keyboard and mouse, not work as smoothly and effectively. Check your system once a month for visible signs of dust and debris, and clean it about once every three months. Maintenance 3