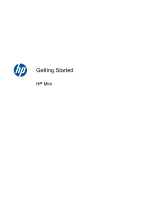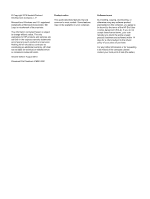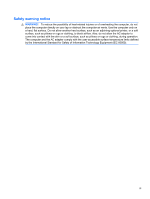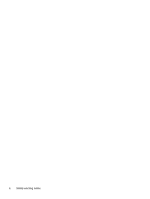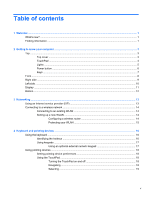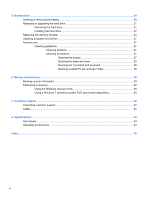HP Mini 100e Getting Started - Windows 7
HP Mini 100e - Education Edition Manual
 |
View all HP Mini 100e manuals
Add to My Manuals
Save this manual to your list of manuals |
HP Mini 100e manual content summary:
- HP Mini 100e | Getting Started - Windows 7 - Page 1
Getting Started HP Mini - HP Mini 100e | Getting Started - Windows 7 - Page 2
-Packard Development Company, L.P. Microsoft and Windows are U.S. registered trademarks of Microsoft Corporation. SD Logo is a trademark of its proprietor. The information contained herein is subject to change without notice. The only warranties for HP products and services are set forth in the - HP Mini 100e | Getting Started - Windows 7 - Page 3
come into contact with the skin or a soft surface, such as pillows or rugs or clothing, during operation. The computer and the AC adapter comply with the user-accessible surface temperature limits defined by the International Standard for Safety of Information Technology Equipment (IEC 60950). iii - HP Mini 100e | Getting Started - Windows 7 - Page 4
iv Safety warning notice - HP Mini 100e | Getting Started - Windows 7 - Page 5
2 Getting to know your computer ...3 Top ...3 Top cover ...3 TouchPad ...4 Lights ...5 Power button ...6 Keys ...7 Front ...8 Right side ...9 Left side ...10 Display ...11 Bottom ...12 3 Networking ...13 Using an Internet service provider (ISP 13 Connecting to a wireless network ...14 Connecting to - HP Mini 100e | Getting Started - Windows 7 - Page 6
5 Maintenance ...20 Inserting or removing the battery ...20 Replacing or upgrading the hard drive 21 Removing the hard drive ...21 Installing the hard drive ...22 Replacing the memory module ...24 Updating programs and drivers ...27 Routine care ...27 Cleaning guidelines ...27 Cleaning products 27 - HP Mini 100e | Getting Started - Windows 7 - Page 7
subscription for free updates. For more information, refer to the HP Notebook Reference Guide. For instructions on accessing this guide, refer to recover the operating system and software to factory settings in case of system instability or failure. For instructions, refer to Backup and recovery on - HP Mini 100e | Getting Started - Windows 7 - Page 8
> Help and ● Software, driver, and BIOS updates Support. ● Troubleshooting tools NOTE: For country- or region-specific support, go to http://www.hp.com/support, select your country or ● How to access technical support region, and follow the on-screen instructions. Regulatory, Safety, and - HP Mini 100e | Getting Started - Windows 7 - Page 9
2 Getting to know your computer ● Top ● Front ● Right side ● Left side ● Display ● Bottom Top Top cover Component Network light Description Off: All network functions are off. On: The computer is connected to a wired network or an integrated wireless device, such as a wireless local area network ( - HP Mini 100e | Getting Started - Windows 7 - Page 10
off indicator (2) TouchPad zone (3) Left TouchPad button (4) Right TouchPad button Description Turns the TouchPad on and off. Quickly double-tap the TouchPad off indicator to turn the TouchPad on and off. Moves the pointer and selects or activates items on the screen. Functions like the - HP Mini 100e | Getting Started - Windows 7 - Page 11
(3) Power light (4) Mute light (5) Wireless light Description ● On: The TouchPad is off. ● Off: The TouchPad is on. ● On: Caps lock is on. ● Off: Caps lock is off. ● On: The computer is on. ● Blinking: The computer is in the Sleep state. ● Off: The computer is off or in Hibernation. ● On - HP Mini 100e | Getting Started - Windows 7 - Page 12
, press the button briefly to exit Hibernation. If the computer has stopped responding and Windows® shutdown procedures are ineffective, press and hold the power button for at least 5 Security > Power Options, or refer to the HP Notebook Reference Guide. 6 Chapter 2 Getting to know your computer - HP Mini 100e | Getting Started - Windows 7 - Page 13
applications key (4) Function keys Description Executes frequently used system functions when pressed in combination with a function key. Displays the Windows Start menu. Displays a shortcut menu for items beneath the pointer. Execute frequently used system functions when pressed in combination - HP Mini 100e | Getting Started - Windows 7 - Page 14
(1) Vent (2) Speaker Description Enables airflow to cool internal components. NOTE: The computer fan starts up automatically to cool internal components and prevent overheating. It is normal for the internal fan to cycle on and off during routine operation. Produces sound. 8 Chapter 2 Getting - HP Mini 100e | Getting Started - Windows 7 - Page 15
is disabled. Connects an optional external microphone. Supports the following digital card formats: ● MultiMediaCard (MMC) ● Secure Digital High Capacity (SDHC) Card Connects an optional USB device. When this port is the only USB port in use, it functions as a powered USB port. Blinking - HP Mini 100e | Getting Started - Windows 7 - Page 16
prevent overheating. It is normal for the internal fan to cycle on and off during routine operation. Connects an AC adapter. ● Off: The computer is running on battery power. ● Amber: The battery has reached a low or critical level or there is a battery error. ● White: The computer is connected to - HP Mini 100e | Getting Started - Windows 7 - Page 17
to the section of the Regulatory, Safety, and Environmental Notices that applies to your country or region. To access the notices, select Start > All Programs > HP > HP Documentation. Display 11 - HP Mini 100e | Getting Started - Windows 7 - Page 18
(select models only) (2) Service access cover (3) Battery locking latch Description Allows you to carry the computer. CAUTION: To reduce the risk of damaging the computer, close the computer before picking it up by the handle. Provides access to the hard drive bay, a memory module slot, and the - HP Mini 100e | Getting Started - Windows 7 - Page 19
locations)-These icons may be displayed either individually on the Windows desktop or grouped in a desktop folder named Online Services. To set up a new Internet account or configure the computer to use an existing account, double-click an icon, and then follow the on-screen instructions. ● Windows - HP Mini 100e | Getting Started - Windows 7 - Page 20
refer to the HP Notebook Reference Guide and information on the Web site links by selecting Start > All Programs > HP > HP Documentation. Connecting (either DSL or cable) (1) and high-speed Internet service purchased from an Internet service provider (ISP) ● A wireless router (purchased separately) - HP Mini 100e | Getting Started - Windows 7 - Page 21
Windows tools to set up your network, select Start > Control Panel > Network and Internet > Network and Sharing Center > Set up a new connection or network > Set up a new network. Then follow the on-screen instructions WLAN, refer to the HP Notebook Reference Guide. Connecting to a wireless network - HP Mini 100e | Getting Started - Windows 7 - Page 22
Description fn+f1 Opens Help and Support. Help and Support provides tutorials, answers to questions, and product updates. fn+f2 Decreases the screen brightness level. fn+f3 Increases the screen brightness level. fn+f4 fn+f5 Switches the screen image among display devices connected to - HP Mini 100e | Getting Started - Windows 7 - Page 23
. fn+f11 Mutes or restores speaker sound. fn+f12 Turns supports an optional external numeric keypad or an optional external keyboard that includes a numeric keypad. Using an optional external numeric keypad Keys on most external numeric keypads function differently according to whether num lock - HP Mini 100e | Getting Started - Windows 7 - Page 24
. Setting pointing device preferences Use Mouse Properties in Windows® to customize settings for pointing devices, such as TouchPad Turning the TouchPad on and off To turn the TouchPad on and off, quickly double-tap the TouchPad off indicator. When the TouchPad off indicator is amber, the TouchPad - HP Mini 100e | Getting Started - Windows 7 - Page 25
Selecting Use the left and right TouchPad buttons like the corresponding buttons on an external mouse. Using pointing devices 19 - HP Mini 100e | Getting Started - Windows 7 - Page 26
● Inserting or removing the battery ● Replacing or upgrading the hard drive ● Replacing the memory module ● Updating programs and drivers ● Routine care Inserting or removing the battery NOTE: For additional information on using the battery, refer to the HP Notebook Reference Guide. To insert the - HP Mini 100e | Getting Started - Windows 7 - Page 27
the computer. 2. Disconnect all external devices connected to the computer. 3. Unplug the power cord from the AC outlet and remove the battery. 4. Position the computer with the battery bay facing you. 5. Remove the 2 screws (1) on the service access cover. Replacing or upgrading the hard drive 21 - HP Mini 100e | Getting Started - Windows 7 - Page 28
cover, and then slide the cover (3) toward you to remove it. 7. Remove the 4 hard drive screws (1). 8. Grasp the tab (2), and lift the hard drive out of the hard drive bay. Installing the hard drive 1. Grasp the tab (1) and lower the hard drive (2) into the hard drive bay. 22 Chapter 5 Maintenance - HP Mini 100e | Getting Started - Windows 7 - Page 29
the tabs (1) on the service access cover with the notches on the computer. 4. Close the cover (2). 5. Replace the 2 screws (3) on the service access cover. 6. Replace the battery. 7. Reconnect external power and external devices. 8. Turn on the computer. Replacing or upgrading the hard drive 23 - HP Mini 100e | Getting Started - Windows 7 - Page 30
has a 1-GB module, you can upgrade the capacity of the computer by replacing the 1-GB module with a 2-GB module. WARNING! To reduce the risk of electric shock and damage to the equipment, unplug the power cord and remove the battery before installing a memory module. CAUTION: Electrostatic discharge - HP Mini 100e | Getting Started - Windows 7 - Page 31
edges only. Do not touch the components on the memory module. To protect a memory module after removal, place it in an electrostatic-safe container. 8. Insert a new memory module: CAUTION: To prevent damage to the memory module, hold the memory module by the edges only. Do not touch the components - HP Mini 100e | Getting Started - Windows 7 - Page 32
damage to the memory module, be sure that you do not bend the memory module. 9. Align the tabs (1) on the service access cover with the notches on the computer. 10. Close the cover (2). 11. Replace the 2 screws (3) on the service access cover. 12. Replace the battery. 26 Chapter 5 Maintenance - HP Mini 100e | Getting Started - Windows 7 - Page 33
.hp.com/support to download the latest versions. You can also register to receive automatic update notifications when they become available. Routine care Cleaning guidelines This section provides the best practices and recommendations for safely cleaning and disinfecting your notebook or tablet PC - HP Mini 100e | Getting Started - Windows 7 - Page 34
of the notebook, use a circular motion to aid in removing dirt and debris. Cleaning the TouchPad and keyboard CAUTION: When cleaning the TouchPad and can deposit household debris on the keyboard surface. Cleaning a tablet PC pen and pen holder Using one of the cleaning solutions listed previously - HP Mini 100e | Getting Started - Windows 7 - Page 35
automatic backups (select models only) ● Recovering individual files ● Restoring the computer to its factory state NOTE: For detailed instructions, perform a search for these topics in Help and Support. NOTE: In case of system instability, HP recommends that you print the recovery procedures and - HP Mini 100e | Getting Started - Windows 7 - Page 36
requires an external USB optical drive (purchased separately). Using the Windows recovery tools To recover information you previously backed up, follow these steps: 1. Select Start > All Programs > Maintenance > Backup and Restore. 2. Follow the on-screen instructions to recover your system settings - HP Mini 100e | Getting Started - Windows 7 - Page 37
on-screen instructions. You can also order the DVD by calling technical support. For contact information, refer to the Worldwide Telephone Numbers booklet included with the computer. CAUTION: Using a Windows 7 operating system DVD completely erases hard drive contents and reformats the hard drive - HP Mini 100e | Getting Started - Windows 7 - Page 38
is available in English. ● E-mail HP Customer Support. ● Find HP Customer Support worldwide telephone numbers. ● Locate an HP service center. Labels The labels affixed to the computer provide information you may need when you troubleshoot system problems or travel internationally with the computer - HP Mini 100e | Getting Started - Windows 7 - Page 39
support. The serial number label is affixed to the bottom of the computer. ● Microsoft® Certificate of Authenticity-Contains the Windows Product Key. You may need the Product Key to update or troubleshoot the operating system. The Microsoft Certificate of Authenticity is located inside the battery - HP Mini 100e | Getting Started - Windows 7 - Page 40
source, it should be powered only with an AC adapter or a DC power source supplied and approved by HP for use with this computer. The computer can Nonoperating Metric 5°C to 35°C -20°C to 60°C 10% to 90% 5% to 95% -15 m to 3,048 m -15 m to 12,192 m U.S. 41°F to 95°F -4°F to 140°F 10% to 90% - HP Mini 100e | Getting Started - Windows 7 - Page 41
backing up files 29 Backup and Restore 29, 30 battery bay 33 battery bay, identifying 12 battery light, identifying 10 battery locking latch; identifying 12 battery release latch 12 battery, replacing 20 buttons left TouchPad 4 power 6 right TouchPad 4 C caps lock light, identifying 5 Certificate of - HP Mini 100e | Getting Started - Windows 7 - Page 42
keys 16 screen image, switching 16 SD Card Reader, identifying 9 Security cable slot, identifying 9 serial number 32 serial number, computer 32 service access cover identifying 12 removing 21 replacing 26 setup of WLAN 14 slots security cable 9 speaker, identifying 8 T TouchPad buttons 4 cleaning
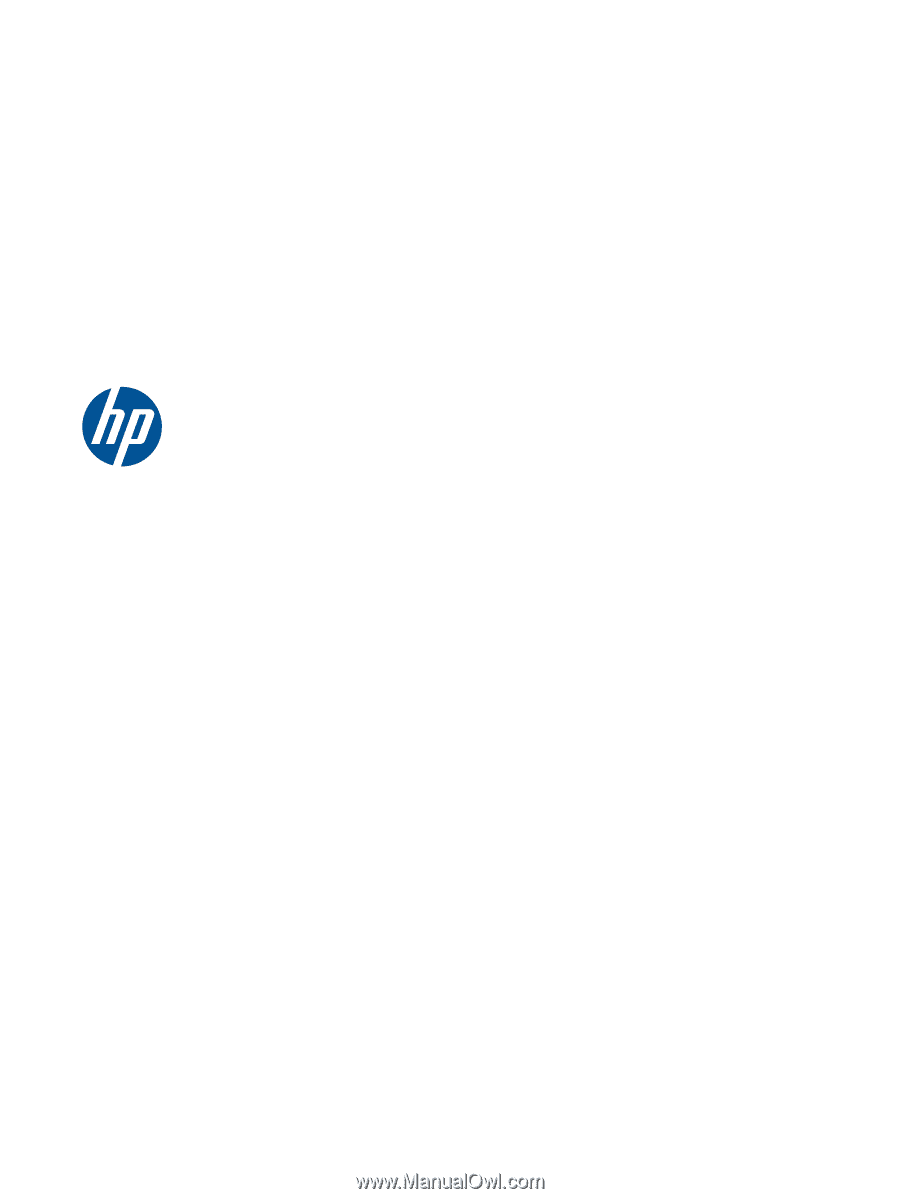
Getting Started
HP Mini