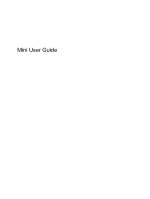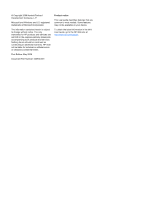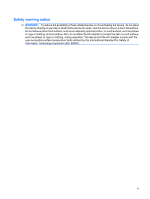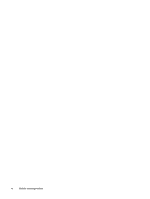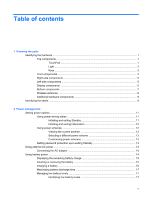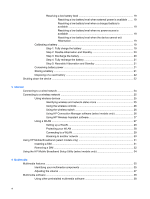HP Mini 110-1019TU Mini User Guide - Windows XP
HP Mini 110-1019TU Manual
 |
View all HP Mini 110-1019TU manuals
Add to My Manuals
Save this manual to your list of manuals |
HP Mini 110-1019TU manual content summary:
- HP Mini 110-1019TU | Mini User Guide - Windows XP - Page 1
Mini User Guide - HP Mini 110-1019TU | Mini User Guide - Windows XP - Page 2
First Edition: May 2009 Document Part Number: 530935-001 Product notice This user guide describes features that are common to most models. Some features may not be available on your device. To obtain the latest information in the Mini User Guide, go to the HP Web site at http://www.hp.com/support. - HP Mini 110-1019TU | Mini User Guide - Windows XP - Page 3
Safety warning notice WARNING! To reduce the possibility of heat-related injuries or of overheating the device, do not place the device directly on your lap or obstruct the device air vents. Use the device only on a hard, flat surface. Do not allow another hard surface, such as an adjoining optional - HP Mini 110-1019TU | Mini User Guide - Windows XP - Page 4
iv Safety warning notice - HP Mini 110-1019TU | Mini User Guide - Windows XP - Page 5
Using external AC power ...13 Connecting the AC adapter 14 Using battery power ...14 Displaying the remaining battery charge 15 Inserting or removing the battery 15 Charging a battery ...16 Maximizing battery discharge time 17 Managing low battery levels 17 Identifying low battery levels 17 v - HP Mini 110-1019TU | Mini User Guide - Windows XP - Page 6
...24 Connecting to a wireless network ...25 Using wireless devices ...25 Identifying wireless and network status icons 25 Using the wireless controls 26 Using the wireless switch 26 Using HP Connection Manager software (select models only 26 Using HP Wireless Assistant software 27 Using - HP Mini 110-1019TU | Mini User Guide - Windows XP - Page 7
Installing multimedia software from the Internet 38 Audio ...39 Connecting external audio devices 39 Checking your audio functions 39 Video ...41 Connecting an external monitor or projector 41 Webcam ...42 5 Security Protecting the device ...43 Using passwords ...43 Passwords set in Windows 44 - HP Mini 110-1019TU | Mini User Guide - Windows XP - Page 8
Using external drives ...59 Using optional external devices 59 10 Memory modules 11 Updating software Updating the BIOS ...65 Determining the BIOS version 65 Downloading a BIOS update 65 Updating programs and drivers ...67 12 Setup Utility Starting the Setup Utility ...68 Using the Setup Utility - HP Mini 110-1019TU | Mini User Guide - Windows XP - Page 9
1 Knowing the parts Identifying the hardware Components included with the device may vary by follow these steps: 1. Select Start > My Computer. 2. In the left pane of the System Tasks window, select View system information. 3. Select Hardware tab > Device Manager. You can also add hardware or modify - HP Mini 110-1019TU | Mini User Guide - Windows XP - Page 10
(4) Right TouchPad button* Functions like the right button on an external mouse. *This table describes factory settings. To view or change pointing device preferences, select Start > Control Panel > Printers and Other Hardware > Mouse. Light Component Caps lock light Description On: Caps - HP Mini 110-1019TU | Mini User Guide - Windows XP - Page 11
(1) (2) (3) (4) Function keys fn key Windows® logo key Windows applications key Front components Description Execute frequently used system functions when pressed in combination with a function key. Displays the Windows Start menu. Displays a shortcut menu for items beneath the pointer. Identifying - HP Mini 110-1019TU | Mini User Guide - Windows XP - Page 12
and Windows shutdown battery reaches a low battery level. ● Blue: An integrated wireless device, such as a wireless local area network (WLAN) device, is on. ● Amber: All wireless devices are off. Turns the wireless feature on or off, but does not establish a wireless connection. NOTE: A wireless - HP Mini 110-1019TU | Mini User Guide - Windows XP - Page 13
(1) USB ports (2) (2) Digital Media Slot (3) External monitor port (4) RJ-45 (network) jack Left-side components Description Connect optional USB devices. Supports the following optional digital card formats: ● Memory Stick (MS) ● MS/Pro ● MultiMediaCard (MMC) ● Secure Digital (SD - HP Mini 110-1019TU | Mini User Guide - Windows XP - Page 14
: The computer is connected to external power. Off: The computer is not connected to external power. Connects an optional USB device. (6) Audio-out (headphone) jack/Audio-in (microphone) Produces sound when connected NOTE: When an audio component is connected to the jack, the device speakers are - HP Mini 110-1019TU | Mini User Guide - Windows XP - Page 15
and videos. NOTE: To capture videos, you need to install additional webcam software. On: The webcam is in use. Records sound. Component (1) Battery bay (2) Battery release latches (2) Description Holds the battery. Release the battery from the battery bay. Identifying the hardware 7 - HP Mini 110-1019TU | Mini User Guide - Windows XP - Page 16
around the antennas free from obstructions. To see wireless regulatory notices, refer to the section of the Regulatory, Safety and Environmental Notices that applies to your country or region. To access these notices, click Start > Help and Support > User Guides. 8 Chapter 1 Knowing the parts - HP Mini 110-1019TU | Mini User Guide - Windows XP - Page 17
into external power. *Batteries and power cords vary in appearance by region and country. Identifying the labels The labels affixed to the device provide information you may need when you troubleshoot system problems or travel internationally with the device. ● Service tag-Provides important - HP Mini 110-1019TU | Mini User Guide - Windows XP - Page 18
this information available when you contact technical support. The service tag label is affixed to the bottom of the device. ● Microsoft® Certificate of Authenticity-Contains the Windows® Product Key. You may need the Product Key to update or troubleshoot the operating system. This certificate is - HP Mini 110-1019TU | Mini User Guide - Windows XP - Page 19
battery reaches a critical battery level while in Standby, the device initiates Hibernation. When Hibernation is initiated, your work is saved to a hibernation file any type of networking connection or perform any factory to initiate Standby after 10 minutes of inactivity when running on battery - HP Mini 110-1019TU | Mini User Guide - Windows XP - Page 20
factory to initiate Hibernation after 30 minutes of inactivity when running on battery power or when the battery reaches a critical battery password to be required when the device exits Hibernation, you must enter your Windows password before your work will return to the screen. Using power schemes - HP Mini 110-1019TU | Mini User Guide - Windows XP - Page 21
optional expansion product Connect the device to external AC power under any of the following conditions: WARNING! Do not charge the device battery while you are onboard aircraft. ● When you are charging or calibrating a battery ● When you are installing or modifying system software ● When you are - HP Mini 110-1019TU | Mini User Guide - Windows XP - Page 22
power, the following events occur: ● The device switches to battery power. ● The display brightness is automatically decreased to save battery life. To increase display brightness, press the fn+f4 hotkey or reconnect the AC adapter. Connecting the AC adapter WARNING! To reduce the risk of electric - HP Mini 110-1019TU | Mini User Guide - Windows XP - Page 23
battery provided with the device, a replacement battery provided by HP, or a compatible battery purchased from HP. Device battery life down the device through Windows before removing the battery. To insert the battery: 1. Disconnect all external devices. 2. If the device is connected to AC power, - HP Mini 110-1019TU | Mini User Guide - Windows XP - Page 24
with the notches on the device, and then insert the battery into the battery bay. The battery release latches automatically lock the battery into place. To remove the battery: 1. Disconnect all external devices. 2. If the device is connected to AC power, unplug the power cord from the AC outlet - HP Mini 110-1019TU | Mini User Guide - Windows XP - Page 25
the alerts and system responses set at the factory. Some lowbattery alerts and system responses can be changed using Power Options in Windows Control Panel. Preferences set using Power Options do not affect lights. Identifying low battery levels When a battery that is the sole power source for the - HP Mini 110-1019TU | Mini User Guide - Windows XP - Page 26
The device takes the following actions for a critical battery level: ● If Hibernation is enabled and the device is on or in Standby, the device initiates Hibernation. ● If Hibernation is disabled and the device is - HP Mini 110-1019TU | Mini User Guide - Windows XP - Page 27
risk of losing information when the device reaches a critical battery level and has initiated Hibernation, do not restore power until the power lights turn off. Resolving a low battery level when external power is available ▲ Connect one of the following devices: ● AC adapter ● Optional expansion - HP Mini 110-1019TU | Mini User Guide - Windows XP - Page 28
battery: 1. Insert the battery into the device. 2. Connect the device to an AC adapter, optional power adapter, optional expansion product, or optional docking device, and then plug the adapter or device into external power. The battery batteries column and the Plugged in column so that you can reset - HP Mini 110-1019TU | Mini User Guide - Windows XP - Page 29
items in the Plugged in column and the Running on batteries column. 3. Click OK. Conserving battery power ● Select low power-use settings through Power Options in Windows Control Panel. ● Turn off wireless and local area network (LAN) connections and exit modem applications when you are not using - HP Mini 110-1019TU | Mini User Guide - Windows XP - Page 30
down the device under any of the following conditions: ● When you need to replace the battery or access components inside the device ● When you are connecting an external hardware device that does not connect to a USB port ● When the device will be unused and disconnected from external power for - HP Mini 110-1019TU | Mini User Guide - Windows XP - Page 31
3 Internet Your device supports the following types of Internet access: ● Wired-You can access the Internet by connecting to a broadband network using the RJ-45 (network) jack. ● Wireless-For mobile Internet access, you can use a wireless connection. To learn about setting up a wireless network or - HP Mini 110-1019TU | Mini User Guide - Windows XP - Page 32
contains noise suppression circuitry (1), which prevents interference from TV and radio reception, orient the circuitry end of the cable (2) toward the device. To connect the network cable: WARNING! To reduce the risk of electric shock, fire, or damage to the equipment, do not plug a modem cable or - HP Mini 110-1019TU | Mini User Guide - Windows XP - Page 33
the information and Web site links provided in Help and Support. Identifying wireless and network status icons Icon Name Wireless (connected) Wireless (disconnected) Description Identifies the location of the wireless light and the wireless switch on the device. Also identifies that one or more - HP Mini 110-1019TU | Mini User Guide - Windows XP - Page 34
at the factory, you can use the wireless switch to turn on or turn off all of the wireless devices simultaneously. Using HP Connection Manager software (select models only) Connection Manager allows you to manage your Internet profiles, SMS (Short Message Service) messaging, connection devices and - HP Mini 110-1019TU | Mini User Guide - Windows XP - Page 35
separate critical network functions. ● A home or small office WLAN typically uses a wireless router, which allows several wireless and wired devices to share an Internet connection, a printer, and files without requiring additional pieces of hardware or software. Connecting to a wireless network 27 - HP Mini 110-1019TU | Mini User Guide - Windows XP - Page 36
or cable) (1) and high-speed Internet service purchased from an Internet service provider (ISP) ● A wireless router (purchased separately) (2) ● The wireless device (3) The illustration below shows an example of a wireless network installation that is connected to the Internet. As your network grows - HP Mini 110-1019TU | Mini User Guide - Windows XP - Page 37
many varieties, both software and hardware. Some networks use a combination of both types. ● Use wireless encryption A variety is on. If it is on, the wireless light is blue. If the wireless light is amber, slide the wireless switch. 2. Select Start > Connect to. 3. Select your WLAN from the list - HP Mini 110-1019TU | Mini User Guide - Windows XP - Page 38
or network. A list of options is displayed. You can choose to manually search for and connect to a network or to create a new network connection. 4. After the connection is made, place the mouse pointer over the wireless network connection icon in the notification area, at the far right of the - HP Mini 110-1019TU | Mini User Guide - Windows XP - Page 39
with mobile network operator service, HP Mobile Broadband gives you the freedom to stay connected to the Internet, send e-mail, or connect to your corporate network whether you are on the road or outside the range of Wi-Fi hotspots. HP Mobile Broadband supports the following technologies: ● HSPA - HP Mini 110-1019TU | Mini User Guide - Windows XP - Page 40
until it is firmly seated. 8. Replace the battery. NOTE: HP Mobile Broadband will be disabled if the battery is not replaced. 9. Reconnect external power. operating system. 2. Close the display. 3. Disconnect all external devices connected to the device. 4. Unplug the power cord from the AC outlet - HP Mini 110-1019TU | Mini User Guide - Windows XP - Page 41
7. Press in on the SIM (1), and then remove it from the slot (2). 8. Replace the battery. 9. Reconnect external power. 10. Reconnect external devices. 11. Turn on the device. Using HP Mobile Broadband (select models only) 33 - HP Mini 110-1019TU | Mini User Guide - Windows XP - Page 42
(select models only) The HP Mobile Broadband Setup Utility provides basic information about setting up HP Mobile Broadband. NOTE: The HP Mobile Broadband Setup Utility is not available in all regions. When you first turn on HP Mobile Broadband, the Getting Started with HP Mobile Broadband page opens - HP Mini 110-1019TU | Mini User Guide - Windows XP - Page 43
Your device may include the following multimedia components: ● Integrated speakers for listening to music ● Integrated webcam that allows you to capture photographs and videos ● Preinstalled multimedia software that allows you to play and manage your music, movies, and pictures NOTE: Your device may - HP Mini 110-1019TU | Mini User Guide - Windows XP - Page 44
software. On: The webcam is in use. Records sound. Produce sound. Increases speaker sound when pressed in combination with the fn key. Decreases speaker sound when pressed in combination with the fn key. Mutes speaker sound when pressed in combination with the fn key. Produces sound when connected - HP Mini 110-1019TU | Mini User Guide - Windows XP - Page 45
of the fn key (1) and either the f8 (2), f10 (3), or f11 (4) function key: ◦ To mute or restore volume, press fn+f8. ◦ To decrease volume, press fn+f10. ◦ To increase volume, press fn+f11. ● Windows® volume control: a. Click the Volume icon in the notification area, at the far right of the taskbar - HP Mini 110-1019TU | Mini User Guide - Windows XP - Page 46
models only), click Windows Media Player. NOTE: Some programs may be located in subfolders. Installing multimedia software from the Internet ▲ To install multimedia software from the Internet, go to the software manufacturer's Web site and follow the instructions. NOTE: Software downloaded from the - HP Mini 110-1019TU | Mini User Guide - Windows XP - Page 47
supports both audio-out (headphone) and audio-in (microphone). ● Be sure that the external device cable is securely connected to the jack on your device. ● Be sure to install any drivers required by the external device. NOTE: A driver Device Properties window opens, click file to your desktop. 3. Open - HP Mini 110-1019TU | Mini User Guide - Windows XP - Page 48
NOTE: For best results when recording, speak directly into the microphone and record sound in a setting free of background noise. ▲ To confirm or change the audio settings on your device, right-click the Volume icon on the taskbar, or select Start > Control Panel > Sounds, Speech, and Audio Devices - HP Mini 110-1019TU | Mini User Guide - Windows XP - Page 49
, such as a monitor or projector, to the external monitor port on the device. To connect an external monitor or projector: 1. Connect the optional VGA cable to the external monitor port on the device. 2. Connect the external monitor or projector to the other end of the cable. NOTE: If a properly - HP Mini 110-1019TU | Mini User Guide - Windows XP - Page 50
an input device that allows you to capture still photographs and videos. NOTE: To record videos, you need to install additional webcam software. To access the webcam: 1. Click Start > My Computer, and then double-click the camera icon. 2. Click Take a new picture to take a picture. NOTE: The picture - HP Mini 110-1019TU | Mini User Guide - Windows XP - Page 51
stolen. NOTE: Before you send your device for service, remove all password settings. Device risk Security feature Unauthorized use of the device Unauthorized access to data ● QuickLock ● Power-on password ● Firewall software ● Windows updates Unauthorized access to Setup Utility, BIOS settings - HP Mini 110-1019TU | Mini User Guide - Windows XP - Page 52
in a file on the device. ● Do not use your name or other personal information that could be easily discovered by an outsider. The following sections list Windows and Setup about Windows passwords, such as screen-saver passwords, select Start > Help and Support. Passwords set in Windows Password - HP Mini 110-1019TU | Mini User Guide - Windows XP - Page 53
password is set, you must enter it each time you access Setup Utility. Your administrator password is not interchangeable with an administrator password set in Windows, nor is it displayed as it is set, entered, changed, or deleted. Be sure that you record your password and store it in a safe place - HP Mini 110-1019TU | Mini User Guide - Windows XP - Page 54
Managing a power-on password To set, change, or delete this password, follow these steps: 1. Open the Setup Utility by turning on or restarting the device, and then pressing f10 while the "F10 = BIOS Setup Options" message is displayed in the lower-left corner of the screen. 2. Use the arrow keys to - HP Mini 110-1019TU | Mini User Guide - Windows XP - Page 55
. Instructions for using and updating Norton Internet Security software and for purchasing extended update service are provided within the program. ● To access Norton Internet Security, or to get more information about it, click Start > All Programs > Norton Internet Security. NOTE: HP recommends - HP Mini 110-1019TU | Mini User Guide - Windows XP - Page 56
firewall user guide or contact your firewall manufacturer for more information. NOTE: Under some circumstances a firewall can block access to Internet games, interfere with printer or file sharing on a network, or block authorized e-mail attachments. To temporarily resolve the problem, disable the - HP Mini 110-1019TU | Mini User Guide - Windows XP - Page 57
operating system and other software may have become Windows Update as soon as possible after you set up your device. Use the update link at Start > All Programs > Windows Update. ● Run Windows Update at regular intervals, such as once a month. ● Obtain updates to Windows - HP Mini 110-1019TU | Mini User Guide - Windows XP - Page 58
. These cards are often used with digital media-equipped cameras and PDAs as well as with other devices. The Digital Media Slot supports the following formats: ● Memory Stick (MS) ● MS/Pro ● MultiMediaCard (MMC) ● Secure Digital (SD) Memory Card ● xD-Picture card Inserting a digital card CAUTION - HP Mini 110-1019TU | Mini User Guide - Windows XP - Page 59
Save your information and close all programs associated with the digital card. NOTE: To stop a data transfer, click Cancel in the operating system Copying window. 2. Stop the digital card: a. Double-click the Safely Remove Hardware icon in the notification area, at the far right of the taskbar. NOTE - HP Mini 110-1019TU | Mini User Guide - Windows XP - Page 60
can be connected to the system, an optional docking device, or an optional expansion product. Some USB devices may require additional support software, which is usually included with the device. For more information about device-specific software, refer to the manufacturer's instructions. The device - HP Mini 110-1019TU | Mini User Guide - Windows XP - Page 61
Stopping and removing a USB device CAUTION: To prevent loss of information or an unresponsive system, stop a USB device before removing it. CAUTION: To prevent damage to a USB connector, do not pull on the cable to remove the USB device. To stop and remove a USB device: 1. Double-click the Safely - HP Mini 110-1019TU | Mini User Guide - Windows XP - Page 62
keyboard Setting pointing device preferences Use Mouse Properties in Windows® to customize settings for pointing devices, such as TouchPad to the scroll zone will not activate the scrolling function. Connecting an external mouse You can connect an external USB mouse to the device using one of the - HP Mini 110-1019TU | Mini User Guide - Windows XP - Page 63
Function Initiate Standby. Switch the image. Decrease screen brightness. Increase screen brightness. Initiate QuickLock. Mute or restore speaker. Decrease speaker sound. Increase speaker sound. Hotkey fn+f1 fn+f2 fn+f3 fn+f4 fn+f6 fn+f8 fn+f10 fn+f11 To - HP Mini 110-1019TU | Mini User Guide - Windows XP - Page 64
The factory setting for critical battery separately) to connect an external Windows user password or a Windows administrator password is entered. NOTE: Before you can use QuickLock, you must set a Windows user password or a Windows administrator password. For instructions, refer to Help and Support - HP Mini 110-1019TU | Mini User Guide - Windows XP - Page 65
lock the device. Then follow the instructions on the screen to enter your Windows user password or your Windows administrator password and access the device. Muting speaker sound (fn+f8) Press fn+f8 to mute speaker sound. Press the hotkey again to restore speaker sound. Decreasing speaker sound (fn - HP Mini 110-1019TU | Mini User Guide - Windows XP - Page 66
of information, observe these precautions: Before you move a device that is connected to an external hard drive, initiate Standby and allow the screen to clear is sensitive to vibration. When the battery is the only source of power, be sure that the battery is sufficiently charged before writing to - HP Mini 110-1019TU | Mini User Guide - Windows XP - Page 67
● DVD±RW/R and CD-RW Combo Drive Using optional external devices NOTE: For more information about required software and drivers, or to learn which device port to use, refer to the manufacturer's instructions. To connect an external device: CAUTION: To reduce the risk of damage to the equipment when - HP Mini 110-1019TU | Mini User Guide - Windows XP - Page 68
to the equipment, unplug the power cord and remove all batteries before installing a memory module. CAUTION: Electrostatic discharge (ESD) down the device through the operating system. 3. Disconnect all external devices connected to the device. 4. Unplug the power cord from the AC outlet. 5. Turn - HP Mini 110-1019TU | Mini User Guide - Windows XP - Page 69
8. Lift the memory module compartment cover (2) away from the device. 9. Remove the existing memory module: a. Pull away the retention clips (1) on each side of the memory module. The memory module tilts up. CAUTION: To prevent damage to the memory module, hold the memory module by the edges only. - HP Mini 110-1019TU | Mini User Guide - Windows XP - Page 70
on the memory module compartment cover with the notches on the device, and then close the cover (1). 12. Tighten the 2 cover screws (2). 13. Replace the battery. 62 Chapter 10 Memory modules - HP Mini 110-1019TU | Mini User Guide - Windows XP - Page 71
14. Turn the device right-side up, and then reconnect external power and external devices. 15. Turn on the device. 63 - HP Mini 110-1019TU | Mini User Guide - Windows XP - Page 72
on the HP Web site are packaged in compressed files called SoftPaqs. Some download packages contain a file named Readme.txt, which contains information regarding installing and troubleshooting the file. To update the software, follow these steps, which are explained in the remainder of this guide - HP Mini 110-1019TU | Mini User Guide - Windows XP - Page 73
not insert, remove, connect, or disconnect any device, cable, or cord. To download a BIOS update: 1. Access the page on the HP Web site that provides software for your device: Select Start > Help and Support, and then select the software and drivers update. 2. Follow the instructions on the screen - HP Mini 110-1019TU | Mini User Guide - Windows XP - Page 74
are ready to install the update. NOTE: If you connect your device to a network, consult the network administrator before installing any software updates, especially system BIOS updates. BIOS installation procedures vary. Follow any instructions that are displayed on the screen after the download is - HP Mini 110-1019TU | Mini User Guide - Windows XP - Page 75
, follow these steps: 1. Access the page on the HP Web site that provides software for your device: Select Start > Help and Support, and then select the software and drivers update. 2. Follow the instructions on the screen to find the software you want to update. 3. At the download area, select - HP Mini 110-1019TU | Mini User Guide - Windows XP - Page 76
then press enter. Your change goes into effect immediately. Navigating and selecting in the Setup Utility Because the Setup Utility is not Windows based, it does not support the TouchPad. Navigation and selection are by keystroke. ● To choose a menu or a menu item, use the arrow keys. ● To choose an - HP Mini 110-1019TU | Mini User Guide - Windows XP - Page 77
restarts. NOTE: Your password, security, and language settings are not changed when you restore the factory default settings. Exiting the Setup Utility You can exit the Setup Utility with or without then press enter. After either choice, the device restarts in Windows. Using the Setup Utility 69 - HP Mini 110-1019TU | Mini User Guide - Windows XP - Page 78
this section provide an overview of Setup Utility options. NOTE: Some of the Setup Utility menu items listed in this chapter may not be supported by your device. Main menu Select System information To do this ● View and change the system time and date. ● View identification information about the - HP Mini 110-1019TU | Mini User Guide - Windows XP - Page 79
Diagnostics menu Select Hard Disk Self Test (select models only) Memory Test To do this Run a comprehensive self-test on the hard drive. Run a diagnostic test on the system memory. Setup Utility menus 71 - HP Mini 110-1019TU | Mini User Guide - Windows XP - Page 80
45 managing 45 airport security devices 58 antennas 8 applications key, Windows 3 audio devices, connecting external 39 audio functions, checking 39 audio-in (microphone) jack 6, 36 audio-out (headphone) jack 6, 36 B battery calibrating 19 charging 16, 19 conserving power 21 discharging 17 disposing - HP Mini 110-1019TU | Mini User Guide - Windows XP - Page 81
3 Windows logo 3 L labels Microsoft Certificate of Authenticity 10 regulatory 10 service tag 9 language support 70 latches, battery release 7 left TouchPad button, identifying 1 lights battery 4 caps lock 2 drive 4 power 4 webcam 7 wireless 4 local area network (LAN) cable required 24 connecting - HP Mini 110-1019TU | Mini User Guide - Windows XP - Page 82
7, 36 webcam, identifying 7, 36 Windows applications key, identifying 3 Windows logo key, identifying 3 Windows, passwords set in 44 wireless antennas 8 wireless controls button 26 operating system 26 wireless icon 25 wireless light, identifying 4, 26 wireless network (WLAN) connecting 29 corporate - HP Mini 110-1019TU | Mini User Guide - Windows XP - Page 83
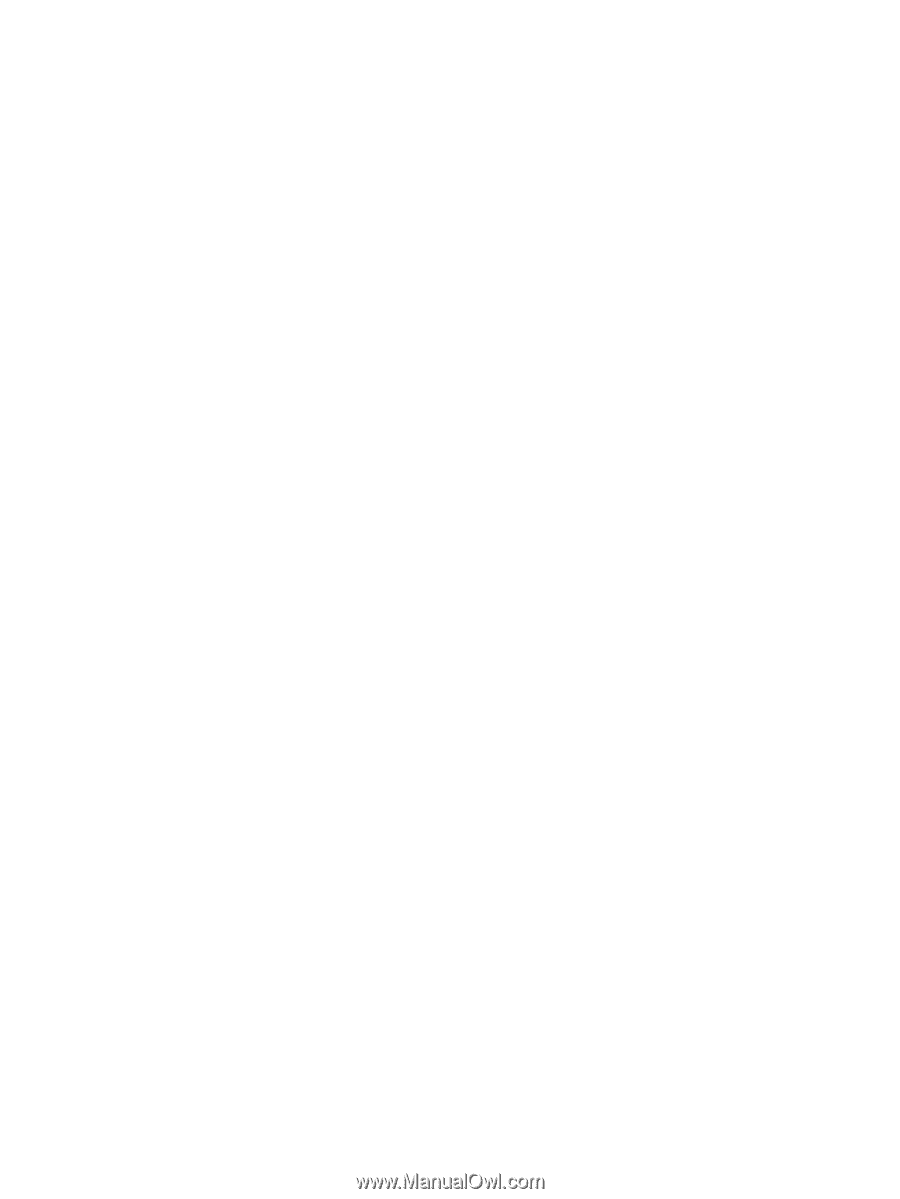
Mini User Guide