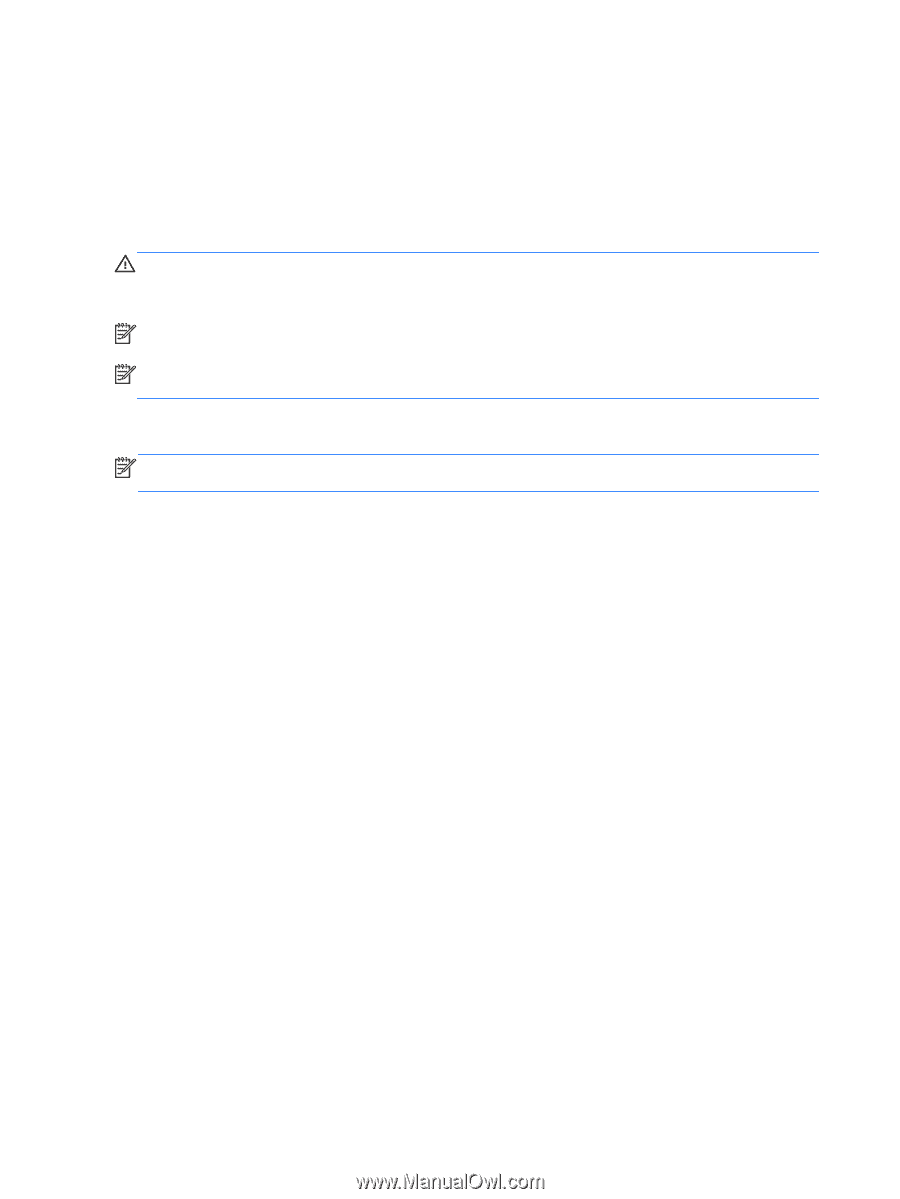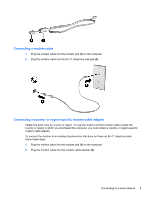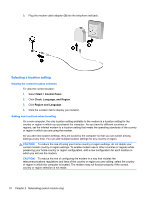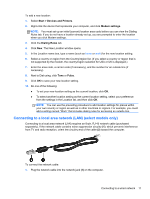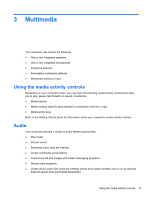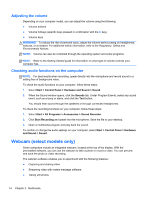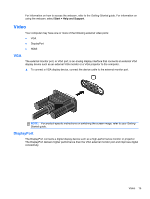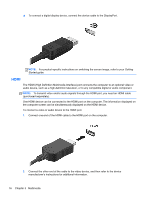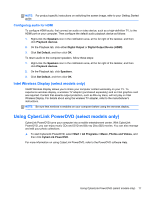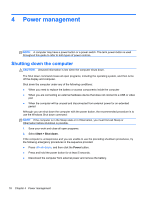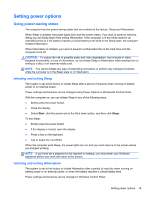HP Mini 110-4100 HP Notebook Reference Guide - Windows 7 - Page 24
Adjusting the volume, Checking audio functions on the computer, Webcam (select models only)
 |
View all HP Mini 110-4100 manuals
Add to My Manuals
Save this manual to your list of manuals |
Page 24 highlights
Adjusting the volume Depending on your computer model, you can adjust the volume using the following: ● Volume buttons ● Volume hotkeys (specific keys pressed in combination with the fn key) ● Volume keys WARNING! To reduce the risk of personal injury, adjust the volume before putting on headphones, earbuds, or a headset. For additional safety information, refer to the Regulatory, Safety and Environmental Notices. NOTE: Volume can also be controlled through the operating system and some programs. NOTE: Refer to the Getting Started guide for information on what type of volume controls your computer has. Checking audio functions on the computer NOTE: For best results when recording, speak directly into the microphone and record sound in a setting free of background noise. To check the audio functions on your computer, follow these steps: 1. Select Start > Control Panel > Hardware and Sound > Sound. 2. When the Sound window opens, click the Sounds tab. Under Program Events, select any sound event, such as a beep or alarm, and click the Test button. You should hear sound through the speakers or through connected headphones. To check the recording functions on your computer, follow these steps: 1. Select Start > All Programs > Accessories > Sound Recorder. 2. Click Start Recording and speak into the microphone. Save the file to your desktop. 3. Open a multimedia program and play back the sound. To confirm or change the audio settings on your computer, select Start > Control Panel > Hardware and Sound > Sound. Webcam (select models only) Some computers include an integrated webcam, located at the top of the display. With the preinstalled software, you can use the webcam to take a photo or record a video. You can preview and save the photo or video recording. The webcam software enables you to experiment with the following features: ● Capturing and sharing video ● Streaming video with instant message software ● Taking still photos 14 Chapter 3 Multimedia