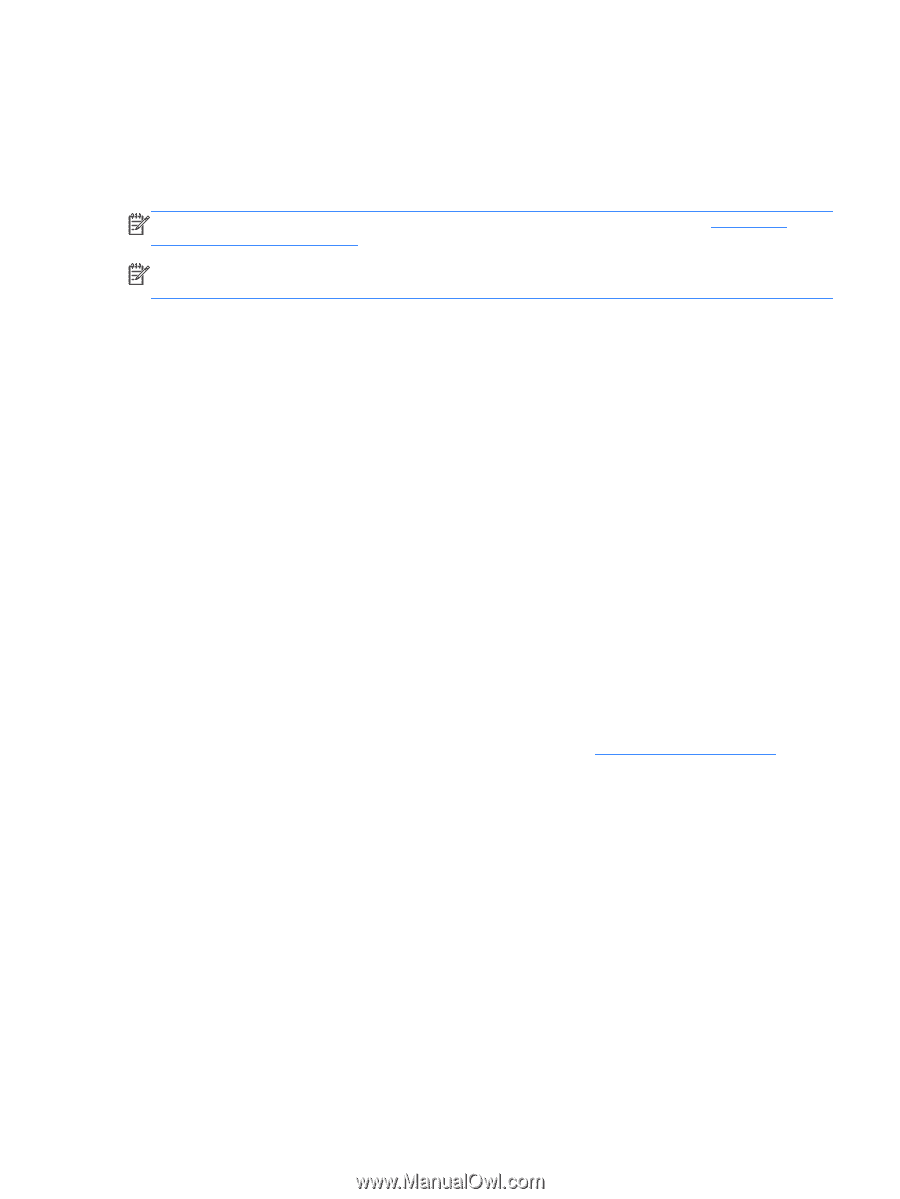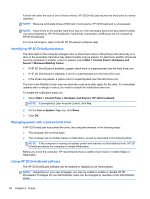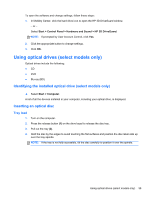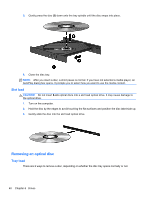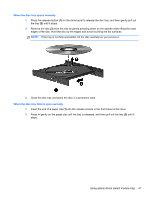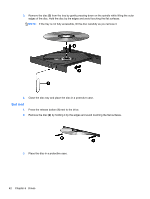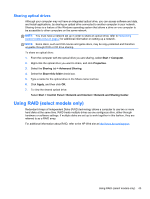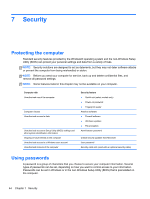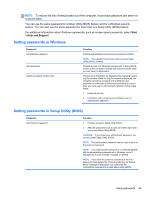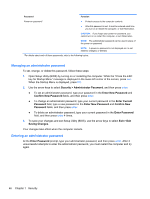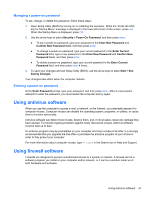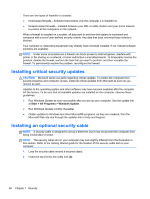HP Mini 110-4100 HP Notebook Reference Guide - Windows 7 - Page 53
Sharing optical drives, Using RAID (select models only)
 |
View all HP Mini 110-4100 manuals
Add to My Manuals
Save this manual to your list of manuals |
Page 53 highlights
Sharing optical drives Although your computer may not have an integrated optical drive, you can access software and data, and install applications, by sharing an optical drive connected to another computer in your network. Sharing drives is a feature of the Windows operating system that allows a drive on one computer to be accessible to other computers on the same network. NOTE: You must have a network set up in order to share an optical drive; refer to Networking (select models only) on page 2 for additional information on setting up a network. NOTE: Some discs, such as DVD movies and game discs, may be copy-protected and therefore unusable through DVD or CD drive sharing. To share an optical drive: 1. From the computer with the optical drive you are sharing, select Start > Computer. 2. Right-click the optical drive you want to share, and click Properties. 3. Select the Sharing tab > Advanced Sharing. 4. Select the Share this folder check box. 5. Type a name for the optical drive in the Share name text box. 6. Click Apply, and then click OK. 7. To view the shared optical drive: Select Start > Control Panel > Network and Internet > Network and Sharing Center. Using RAID (select models only) Redundant Arrays of Independent Disks (RAID) technology allows a computer to use two or more hard disks at the same time. RAID treats multiple drives as one contiguous drive, either through hardware or software settings. If multiple disks are set up to work together in this fashion, they are referred to as a RAID array. For additional information about RAID, refer to the HP Web site at http://www.hp.com/support. Using RAID (select models only) 43