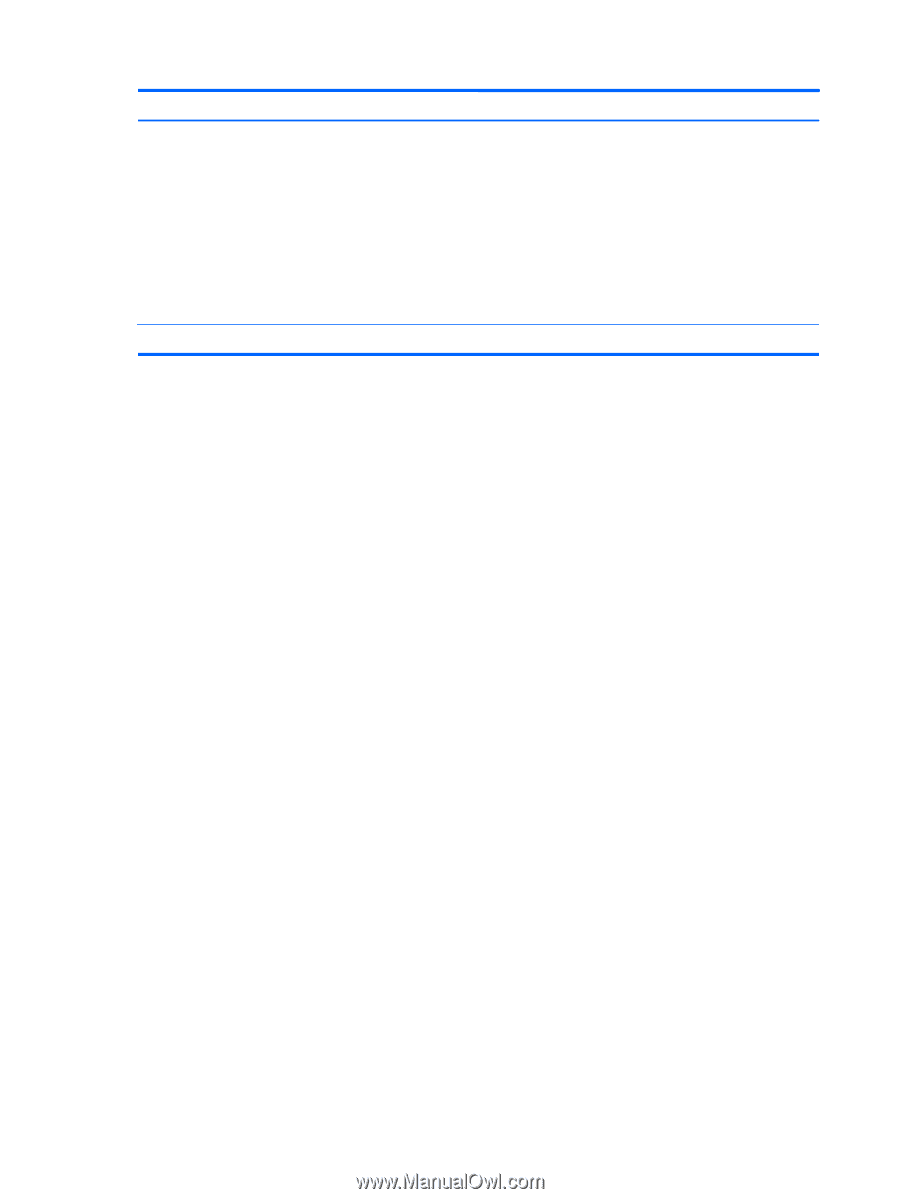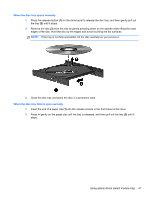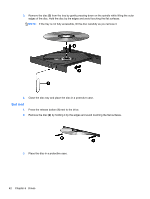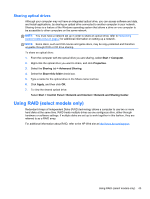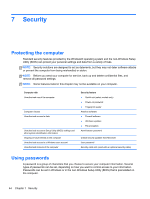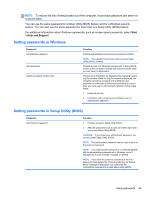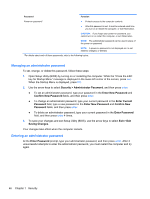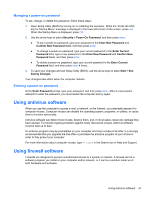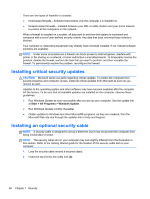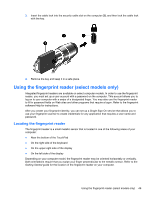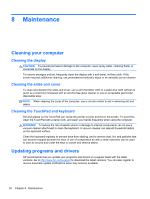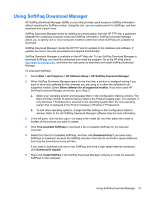HP Mini 110-4100 HP Notebook Reference Guide - Windows 7 - Page 56
Managing an administrator password, Security, Administrator Password, Enter New Password
 |
View all HP Mini 110-4100 manuals
Add to My Manuals
Save this manual to your list of manuals |
Page 56 highlights
Password Power-on password* Function ● Protects access to the computer contents. ● After this password is set, it must be entered each time you turn on or restart the computer, or exit Hibernation. CAUTION: If you forget your power-on password, you cannot turn on or restart the computer, or exit Hibernation. NOTE: The administrator password can be used in place of the power-on password. NOTE: A power-on password is not displayed as it is set, entered, changed, or deleted. *For details about each of these passwords, refer to the following topics. Managing an administrator password To set, change, or delete this password, follow these steps: 1. Open Setup Utility (BIOS) by turning on or restarting the computer. While the "Press the ESC key for Startup Menu" message is displayed in the lower-left corner of the screen, press esc. When the Startup Menu is displayed, press f10. 2. Use the arrow keys to select Security > Administrator Password, and then press enter. ● To set an administrator password, type your password in the Enter New Password and Confirm New Password fields, and then press enter. ● To change an administrator password, type your current password in the Enter Current Password field, type a new password in the Enter New Password and Confirm New Password fields, and then press enter. ● To delete an administrator password, type your current password in the Enter Password field, and then press enter 4 times. 3. To save your changes and exit Setup Utility (BIOS), use the arrow keys to select Exit > Exit Saving Changes. Your changes take effect when the computer restarts. Entering an administrator password At the Enter Password prompt, type your administrator password, and then press enter. After 3 unsuccessful attempts to enter the administrator password, you must restart the computer and try again. 46 Chapter 7 Security