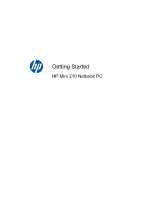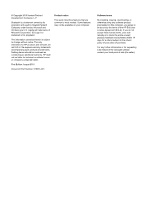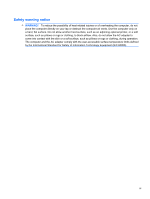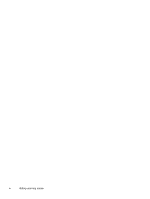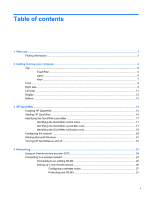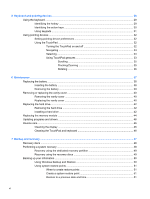HP Mini 210-2145dx Getting Started - Windows 7
HP Mini 210-2145dx Manual
 |
View all HP Mini 210-2145dx manuals
Add to My Manuals
Save this manual to your list of manuals |
HP Mini 210-2145dx manual content summary:
- HP Mini 210-2145dx | Getting Started - Windows 7 - Page 1
Getting Started HP Mini 210 Netbook PC - HP Mini 210-2145dx | Getting Started - Windows 7 - Page 2
such products and services. Nothing herein should be construed as constituting an additional warranty. HP shall not be liable for technical or editorial errors or omissions contained herein. First Edition: August 2010 Document Part Number: 618051-001 Product notice This guide describes features - HP Mini 210-2145dx | Getting Started - Windows 7 - Page 3
Safety warning notice WARNING! To reduce the possibility of heat-related injuries or of overheating the computer, do not place the computer directly on your lap or obstruct the computer air vents. Use the computer only on a hard, flat surface. Do not allow another hard surface, such as an adjoining - HP Mini 210-2145dx | Getting Started - Windows 7 - Page 4
iv Safety warning notice - HP Mini 210-2145dx | Getting Started - Windows 7 - Page 5
17 Identifying the QuickWeb notification icons 18 Configuring the network ...20 Starting Microsoft Windows ...21 Turning HP QuickWeb on and off ...22 4 Networking ...23 Using an Internet service provider (ISP 24 Connecting to a wireless network ...24 Connecting to an existing WLAN 25 Setting up - HP Mini 210-2145dx | Getting Started - Windows 7 - Page 6
battery ...38 Removing the battery ...39 Removing or replacing the vanity cover 40 Removing the vanity cover 40 Replacing the vanity cover 40 Replacing the hard drive ...42 Removing the hard drive ...42 Installing a hard drive ...42 Replacing the memory module ...44 Updating programs and drivers - HP Mini 210-2145dx | Getting Started - Windows 7 - Page 7
8 Customer support ...52 Contacting customer support ...53 Labels ...54 9 Specifications ...55 Input power ...56 Operating environment ...57 Index ...58 vii - HP Mini 210-2145dx | Getting Started - Windows 7 - Page 8
viii - HP Mini 210-2145dx | Getting Started - Windows 7 - Page 9
preinstalled on the computer and includes a limited subscription for free updates. For more information, refer to the HP Notebook Reference Guide. For instructions on accessing this guide, refer to Finding information on page 2. ● Get to know your computer-Learn about your computer features. Refer - HP Mini 210-2145dx | Getting Started - Windows 7 - Page 10
> Help and ● Software, driver, and BIOS updates Support. ● Troubleshooting tools NOTE: For country- or region-specific support, go to http://www.hp.com/support, select your country or ● How to access technical support region, and follow the on-screen instructions. Regulatory, Safety, and - HP Mini 210-2145dx | Getting Started - Windows 7 - Page 11
Help and Support > HP Warranty. - or - Go to http://www.hp.com/go/orderdocuments. *You can find the expressly provided HP Limited Warranty the CD/DVD provided in the box. For some countries/regions a printed HP Limited Warranty is provided in the box. In countries/regions where the warranty is - HP Mini 210-2145dx | Getting Started - Windows 7 - Page 12
2 Getting to know your computer ● Top ● Front ● Right side ● Left side ● Display ● Bottom 4 Chapter 2 Getting to know your computer - HP Mini 210-2145dx | Getting Started - Windows 7 - Page 13
Top TouchPad Component (1) TouchPad light (2) Left TouchPad button (3) Right TouchPad button (4) TouchPad zone Description Turns the TouchPad on and off. Quickly double-tap the TouchPad light to turn the TouchPad on and off. Functions like the left button on an external mouse. Functions - HP Mini 210-2145dx | Getting Started - Windows 7 - Page 14
Lights Component (1) TouchPad light (2) Caps lock light (3) Mute light (4) Wireless light Description ● Amber: The TouchPad is off. ● Off: The TouchPad is on. ● On: Caps lock is on. ● Off: Caps lock is off. ● Amber: Computer sound is off. ● Off: Computer sound is on. ● White: An integrated - HP Mini 210-2145dx | Getting Started - Windows 7 - Page 15
Keys Component (1) esc key (2) fn key (3) Windows® logo key (4) Windows applications key (5) Action keys Description Displays system information when pressed in combination with the fn key. Displays system information when pressed in combination with the esc key. Displays the Windows - HP Mini 210-2145dx | Getting Started - Windows 7 - Page 16
Front Component Speakers (2) Description Produce sound 8 Chapter 2 Getting to know your computer - HP Mini 210-2145dx | Getting Started - Windows 7 - Page 17
(1) Digital Media Slot (2) Power light (3) Power switch (4) USB ports (2) Description Supports the following digital card formats: ● Memory Stick ● Memory Stick Pro ● MultiMediaCard ● Secure Digital (SD) Card ● Secure Digital High Capacity (SDHC) Memory Card ● Secure Digital Extended - HP Mini 210-2145dx | Getting Started - Windows 7 - Page 18
Component (5) Security cable slot (6) RJ-45 (network) jack Description Attaches an optional security cable to the computer. NOTE: The security cable is designed to act as a deterrent, but it may not prevent the computer from being mishandled or stolen. Connects a network cable. 10 Chapter 2 - HP Mini 210-2145dx | Getting Started - Windows 7 - Page 19
an AC adapter. ● Off: The computer is running on battery power. ● Blinking white: The battery has reached a low or critical battery level. ● Amber: A battery is charging. ● White: The computer is connected to external power and the battery is fully charged. Connects an external VGA monitor or - HP Mini 210-2145dx | Getting Started - Windows 7 - Page 20
). (3) Internal microphone Records sound. (4) Webcam Records video and captures still photographs. To use the webcam, select Start > All Programs > HP Media Suite, and then click Camera. or region. These notices are located in Help and Support. 12 Chapter 2 Getting to know your computer - HP Mini 210-2145dx | Getting Started - Windows 7 - Page 21
Bottom Component (1) Battery locking latch (2) Battery bay (3) Battery release latch Description Locks the battery into the battery bay. Holds the battery. Releases the battery from the battery bay. Bottom 13 - HP Mini 210-2145dx | Getting Started - Windows 7 - Page 22
QuickWeb on and off After completing the Windows setup the first time you turn on the computer, the QuickWeb setup screen appears. HP QuickWeb is an optional, instant-on environment that is separate from the main operating system. QuickWeb allows you to access the following applications without the - HP Mini 210-2145dx | Getting Started - Windows 7 - Page 23
Enabling HP QuickWeb Follow the on-screen instructions to enable QuickWeb. After you have enabled QuickWeb, the QuickWeb Home screen appears whenever you turn on the computer. NOTE: To turn on or turn off HP QuickWeb, refer to the section Turning HP QuickWeb on and off on page 22. Enabling HP - HP Mini 210-2145dx | Getting Started - Windows 7 - Page 24
2. Click an icon on the QuickWeb Home screen to launch an application. NOTE: When the HP QuickWeb Home screen first appears, it displays an automatic timer above the Start Windows icon. If on the QuickWeb timer and changing the timer settings, refer to the HP QuickWeb software Help. 16 Chapter - HP Mini 210-2145dx | Getting Started - Windows 7 - Page 25
Identifying the QuickWeb LaunchBar The QuickWeb LaunchBar contains the QuickWeb control icons (1), LaunchBar icons (2), and the notification icons (3). Identifying the QuickWeb control icons Icon Function Launches the Windows operating system. Shuts the computer down. Returns to the QuickWeb - HP Mini 210-2145dx | Getting Started - Windows 7 - Page 26
CD formats. Launches Photo Viewer. Browse photos stored on your hard drive or external drive. Supports .jpg, .png, .gif, .tiff, and .raw formats (select .raw formats only and time ● Configure network connections ● Manage power settings ● Manage QuickWeb applications ● Restore QuickWeb 18 Chapter - HP Mini 210-2145dx | Getting Started - Windows 7 - Page 27
capacity: ● When the computer is connected to AC power, the icon appears with an AC power cord. ● When the computer is running on battery power, the icon appears as only a battery. The state of charge is indicated by the color of the battery icon: ● Green: charged ● Yellow: low ● Red: critically low - HP Mini 210-2145dx | Getting Started - Windows 7 - Page 28
Configuring the network You can set up a wireless connection in QuickWeb using the HP QuickWeb Configuration Tool. NOTE: Bluetooth technology is not supported in HP QuickWeb. To access this tool: 1. Click the Settings icon in the system tray. 2. Select Network, and then select the Enable Wi-Fi check - HP Mini 210-2145dx | Getting Started - Windows 7 - Page 29
timer and changing the timer settings, refer to the HP QuickWeb software Help. 1. Turn on the computer. The HP QuickWeb Home screen appears. 2. Do not move your mouse Clicking Make Windows your default Power On experience in this dialog box turns off QuickWeb. To turn on QuickWeb, refer to - HP Mini 210-2145dx | Getting Started - Windows 7 - Page 30
Turning HP QuickWeb on and off 1. Select Start > All Programs > HP QuickWeb > HP QuickWeb Configuration Tool. The QuickWeb dialog box is displayed. 2. Select the Status tab. 3. Select the Enable or Disable check box to turn on or turn off QuickWeb. 4. Click OK. 22 Chapter 3 HP QuickWeb - HP Mini 210-2145dx | Getting Started - Windows 7 - Page 31
an Internet service provider (ISP) ● Connecting to a wireless network NOTE: Internet hardware and software features vary depending on computer model and your location. Your computer may support one or . For information on connecting to a wired network, refer to the HP Notebook Reference Guide. 23 - HP Mini 210-2145dx | Getting Started - Windows 7 - Page 32
Services. To set up a new Internet account or configure the computer to use an existing account, double-click an icon, and then follow the on-screen instructions network, refer to the HP Notebook Reference Guide and information and Web site links provided in Help and Support. 24 Chapter 4 Networking - HP Mini 210-2145dx | Getting Started - Windows 7 - Page 33
Connecting to an existing WLAN 1. Turn on the computer. 2. Be sure that the WLAN device is on. 3. Click the network icon in the notification area, at the far right of the taskbar. 4. Select a network to connect to. 5. Click Connect. 6. If required, enter the security key. Connecting to a wireless - HP Mini 210-2145dx | Getting Started - Windows 7 - Page 34
Setting up a new WLAN network Required equipment: ● A broadband modem (either DSL or cable) (1) and high-speed Internet service purchased from an Internet service provider (ISP) ● A wireless router (purchased separately) (2) ● Your new wireless computer (3) NOTE: Some modems have a built-in wireless - HP Mini 210-2145dx | Getting Started - Windows 7 - Page 35
up a new connection or network > Set up a new network. Then follow the on-screen instructions. NOTE: It is recommended that you initially connect your new wireless computer to the router by on protecting your WLAN, refer to the HP Notebook Reference Guide. Connecting to a wireless network 27 - HP Mini 210-2145dx | Getting Started - Windows 7 - Page 36
5 Keyboard and pointing devices ● Using the keyboard ● Using pointing devices 28 Chapter 5 Keyboard and pointing devices - HP Mini 210-2145dx | Getting Started - Windows 7 - Page 37
Using the keyboard Identifying the hotkey A hotkey is a combination of the fn key (1) and the esc key (2). Hotkey fn+esc Description Displays information about system hardware components and the system BIOS version number. Using the keyboard 29 - HP Mini 210-2145dx | Getting Started - Windows 7 - Page 38
to activate its assigned function. Action key f1 f2 f3 f4 f5 f6 f7 f8 f9 f10 f11 f12 Description Opens Help and Support. Help and Support provides tutorials, answers to questions, and product updates. Decreases the screen brightness level. Increases the screen brightness level. Switches the screen - HP Mini 210-2145dx | Getting Started - Windows 7 - Page 39
Using keypads The computer supports an optional external numeric keypad or an optional external keyboard that includes a numeric keypad. Using the keyboard 31 - HP Mini 210-2145dx | Getting Started - Windows 7 - Page 40
Using pointing devices NOTE: In addition to the pointing devices included with your computer, you can use an external USB mouse (purchased separately) by connecting it to one of the USB ports on the computer. Setting pointing device preferences Use Mouse Properties in Windows® to customize settings - HP Mini 210-2145dx | Getting Started - Windows 7 - Page 41
pointer to go. Selecting Use the left and right TouchPad buttons like the corresponding buttons on an external mouse. Using TouchPad gestures The TouchPad supports a variety of gestures. To use TouchPad gestures, place two fingers on the TouchPad at the same time. To turn the gestures on and off - HP Mini 210-2145dx | Getting Started - Windows 7 - Page 42
3. Select the gesture that you want to turn on or off. 4. Click Apply, and then click OK. NOTE: The computer also supports additional TouchPad features. To view and turn on these features, click the Synaptics icon in the notification area, at the far right of the taskbar. - HP Mini 210-2145dx | Getting Started - Windows 7 - Page 43
Scrolling Scrolling is useful for moving up, down, or sideways on a page or image. To scroll, place two fingers slightly apart on the TouchPad, and then drag them across the TouchPad in an up, down, left, or right motion. NOTE: Scrolling speed is controlled by finger speed. Pinching/Zooming Pinching - HP Mini 210-2145dx | Getting Started - Windows 7 - Page 44
Rotating Rotating allows you to rotate items such as photos. To rotate, anchor your left forefinger in the TouchPad zone. Move the right forefinger around the anchored finger in a sweeping motion, moving from 12 o'clock to 3 o'clock. To reverse the rotation, move your right forefinger from 3 o'clock - HP Mini 210-2145dx | Getting Started - Windows 7 - Page 45
6 Maintenance ● Replacing the battery ● Removing or replacing the vanity cover ● Replacing the hard drive ● Replacing the memory module ● Updating programs and drivers ● Routine care 37 - HP Mini 210-2145dx | Getting Started - Windows 7 - Page 46
Replacing the battery Inserting the battery To insert the battery: 1. Save your work and shut down the computer. 2. Disconnect all external devices connected to the computer. 3. Unplug the power cord from the AC outlet. 4. With the display closed, position the computer upside down on a flat surface - HP Mini 210-2145dx | Getting Started - Windows 7 - Page 47
and initiate Hibernation or shut down the computer through Windows before removing the battery. 1. Save your work and shut down the computer. 2. Disconnect all external devices connected to the computer. 3. Unplug the power cord from the AC outlet. 4. With the display closed, position the computer - HP Mini 210-2145dx | Getting Started - Windows 7 - Page 48
the battery (1) (see Removing the battery on page 39). 2. Slide the release button (2) inward to release the vanity cover. 3. Lift the bottom edge (3) of the vanity cover, and then remove it from the computer (4). Replacing the vanity cover Replace the vanity cover after accessing the memory module - HP Mini 210-2145dx | Getting Started - Windows 7 - Page 49
3. Insert the battery (3) (see Inserting the battery on page 38). Removing or replacing the vanity cover 41 - HP Mini 210-2145dx | Getting Started - Windows 7 - Page 50
Replacing the hard drive Removing the hard drive 1. Save your work and shut down the computer. 2. Disconnect all external devices connected to the computer. 3. Unplug the power cord from the AC outlet. 4. Remove the battery (see Removing the battery on page 39). 5. Remove the vanity cover (see - HP Mini 210-2145dx | Getting Started - Windows 7 - Page 51
press the hard drive cable connector onto the system board until it snaps into place. 5. Replace the vanity cover (see Replacing the vanity cover on page 40). 6. Replace the battery (see Inserting the battery on page 38). 7. Reconnect external power and external devices. 8. Turn on the computer - HP Mini 210-2145dx | Getting Started - Windows 7 - Page 52
of the computer can be upgraded by replacing the existing memory module in the memory module slot. WARNING! To reduce the risk of electric shock and damage to the equipment, unplug the power cord and remove all batteries before installing a memory module. CAUTION: Electrostatic discharge (ESD - HP Mini 210-2145dx | Getting Started - Windows 7 - Page 53
. CAUTION: To prevent damage to the memory module, be sure that you do not bend the memory module. 5. Replace the vanity cover (see Replacing the vanity cover on page 40). 6. Replace the battery (see Inserting the battery on page 38). 7. Reconnect external power and external devices. 8. Turn on the - HP Mini 210-2145dx | Getting Started - Windows 7 - Page 54
recommends that you update your programs and drivers on a regular basis with the latest versions. Go to http://www.hp.com/support to download the latest versions. You can also register to receive automatic update notifications when they become available. Routine care Cleaning the display CAUTION: To - HP Mini 210-2145dx | Getting Started - Windows 7 - Page 55
a reasonably current backup. Tools provided by the operating system and HP Recovery Manager software are designed to help you with the following tasks your information ● Creating system restore points ● Recovering a program or driver ● Performing a full system recovery (from the partition or recovery - HP Mini 210-2145dx | Getting Started - Windows 7 - Page 56
can purchase recovery discs for your computer from the HP Web site. If you use an external optical drive software. ● The computer must be connected to AC power during this process. ● Only one set of recovery discs . 2. Follow the on-screen instructions. Performing a system recovery Recovery Manager - HP Mini 210-2145dx | Getting Started - Windows 7 - Page 57
is displayed at the bottom of the screen. Then, press f11 while the "F11 (HP Recovery)" message is displayed on the screen. 2. Click System Recovery in the Recovery Manager window. 3. Follow the on-screen instructions. Recovery using the recovery discs 1. If possible, back up all personal files - HP Mini 210-2145dx | Getting Started - Windows 7 - Page 58
● Be sure that the computer is connected to AC power before you start the backup process. ● Allow enough time Security > Backup and Restore. 2. Follow the on-screen instructions to schedule and create a backup. NOTE: Windows® includes Support for more information. 50 Chapter 7 Backup and recovery - HP Mini 210-2145dx | Getting Started - Windows 7 - Page 59
Panel > System and Security > System. 2. In the left pane, click System Protection. 3. Click the System Protection tab. 4. Follow the on-screen instructions. Restore to a previous date and time To revert to a restore point (created at a previous date and time), when the computer was functioning - HP Mini 210-2145dx | Getting Started - Windows 7 - Page 60
8 Customer support ● Contacting customer support ● Labels 52 Chapter 8 Customer support - HP Mini 210-2145dx | Getting Started - Windows 7 - Page 61
If the information provided in this user guide, in the HP Notebook Reference Guide, or in Help and Support does not address your questions, you can contact HP Customer Support at: http://www.hp.com/go/contactHP NOTE: For worldwide support, click Contact HP worldwide on the left side of the page - HP Mini 210-2145dx | Getting Started - Windows 7 - Page 62
you troubleshoot system problems or support. The serial number label is affixed to the bottom of the computer. ● Microsoft® Certificate of Authenticity-Contains the Windows Product Key. You may need the Product Key to update or troubleshoot inside the battery bay. ● HP Mobile Broadband Module serial - HP Mini 210-2145dx | Getting Started - Windows 7 - Page 63
9 Specifications ● Input power ● Operating environment 55 - HP Mini 210-2145dx | Getting Started - Windows 7 - Page 64
be supplied by an AC or a DC power source. The AC power source must be rated at 100-240 V, 50-60 Hz. Although the computer can be powered from a standalone DC power source, it should be powered only with an AC adapter or a DC power source supplied and approved by HP for use with this computer. The - HP Mini 210-2145dx | Getting Started - Windows 7 - Page 65
Operating environment Factor Temperature Operating (writing to optical disc) Nonoperating Relative humidity (noncondensing) Operating Nonoperating Maximum altitude (unpressurized) Operating Nonoperating Metric 5°C to 35°C -20°C to 60°C 10% to 90% 5% to 95% -15 m to 3,048 m -15 m to 12,192 m U.S. - HP Mini 210-2145dx | Getting Started - Windows 7 - Page 66
drivers and programs, updating 46 E esc key, identifying 7 F f11 49 fn key, identifying 7, 29 full system recovery 47 H hard drive installing 42 removing 42 hard drive, replacing 42 headphone (audio-out) jack 11 Help and Support action key 30 hotkey description 29 I input power 56 integrated webcam - HP Mini 210-2145dx | Getting Started - Windows 7 - Page 67
power connector, identifying 11 power light, identifying 9 power switch, identifying 9 Product Key 54 product name and number, computer 54 programs and drivers 55 support 52 supported discs cover, replacing 40 vents, identifying 11 volume keys, identifying 30 W webcam light, identifying 12 webcam
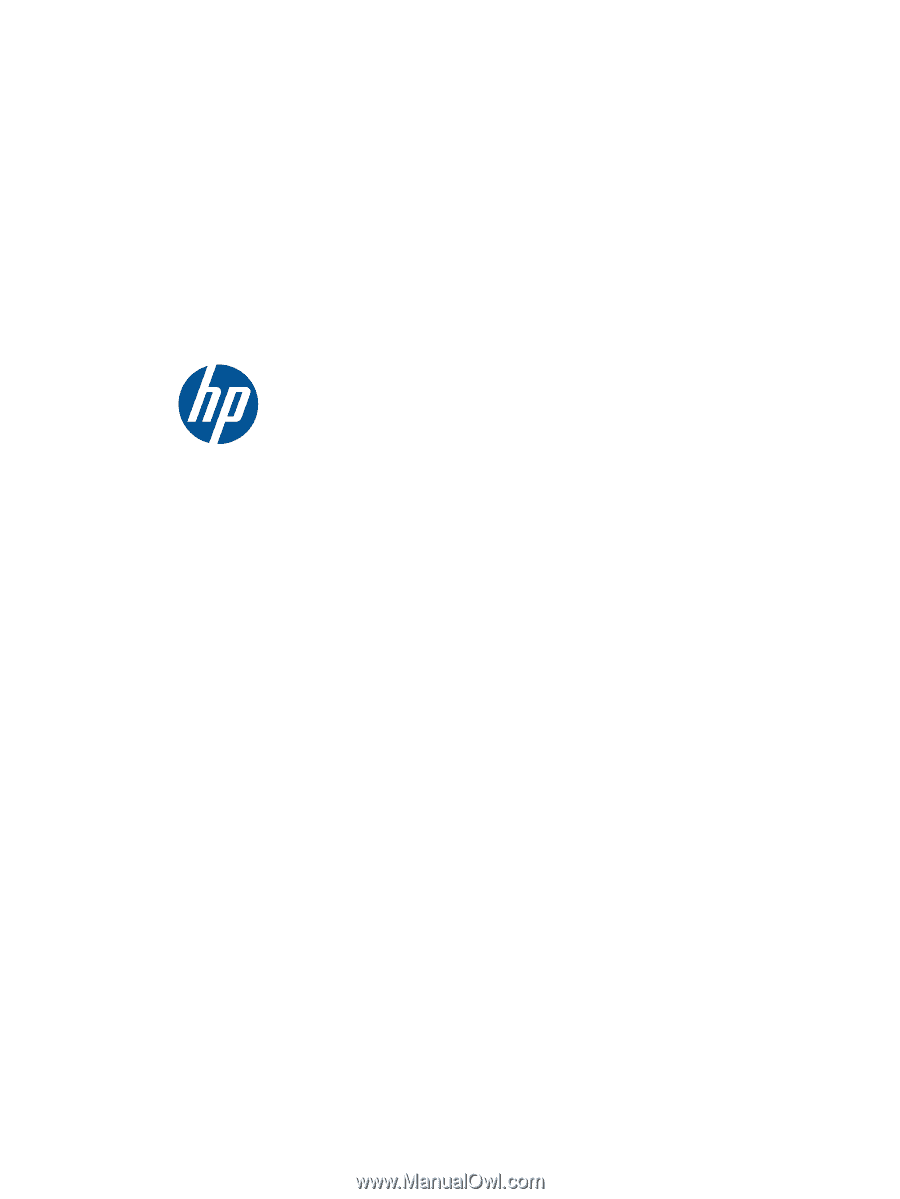
Getting Started
HP Mini 210 Netbook PC