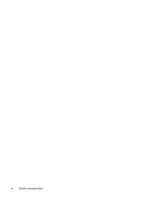HP Mini 5101 HP Mini User Guide - Windows XP
HP Mini 5101 Manual
 |
View all HP Mini 5101 manuals
Add to My Manuals
Save this manual to your list of manuals |
HP Mini 5101 manual content summary:
- HP Mini 5101 | HP Mini User Guide - Windows XP - Page 1
HP Mini User Guide - HP Mini 5101 | HP Mini User Guide - Windows XP - Page 2
-Packard Company under license. Microsoft and Windows are U.S. registered trademarks of Microsoft Corporation. SD Logo is a trademark of its proprietor. The information contained herein is subject to change without notice. The only warranties for HP products and services are set forth in the express - HP Mini 5101 | HP Mini User Guide - Windows XP - Page 3
the computer air vents. Use the computer only on a hard, flat surface. Do not allow another hard surface, such as an adjoining optional printer, or a soft surface, such as pillows or rugs or clothing, to block airflow. Also, do not allow the AC adapter to contact the skin or a soft surface, such as - HP Mini 5101 | HP Mini User Guide - Windows XP - Page 4
iv Safety warning notice - HP Mini 5101 | HP Mini User Guide - Windows XP - Page 5
components 10 Identifying the labels ...10 password protection upon exiting Standby 15 Using external AC power ...15 Connecting the AC adapter 16 Using battery power ...16 Displaying the remaining battery charge 17 Inserting or removing the battery 17 Charging a battery ...18 Maximizing battery - HP Mini 5101 | HP Mini User Guide - Windows XP - Page 6
Standby 21 Step 3: Discharge the battery 21 Step 4: Fully recharge the battery 22 Step 5: Reenable Hibernation and Standby 22 Conserving battery power 22 Storing a battery ...22 Disposing of a used battery 23 Replacing the battery ...23 Testing an AC adapter ...24 Shutting down the computer - HP Mini 5101 | HP Mini User Guide - Windows XP - Page 7
...36 Using preinstalled multimedia software 37 Installing multimedia software from a disc 37 Audio ...38 Connecting external audio devices 38 Checking your audio functions 38 Video ...40 Connecting an external monitor or projector 40 Optical drive (select models only) ...41 Identifying the - HP Mini 5101 | HP Mini User Guide - Windows XP - Page 8
63 Using firewall software ...64 Installing critical updates ...65 Installing a security cable ...66 6 External devices Using a USB device ...67 Connecting a USB device 67 Stopping and removing a USB device 67 Using USB legacy support 68 Using external drives ...69 Using optional external devices - HP Mini 5101 | HP Mini User Guide - Windows XP - Page 9
installed drives ...82 Handling drives ...82 Improving hard drive performance ...84 Using Disk Defragmenter 84 Using Disk Cleanup ...84 Using HP 3D DriveGuard (select models only 85 Identifying HP 3D DriveGuard status 85 Using HP 3D DriveGuard software 85 Replacing a hard drive ...87 10 Memory - HP Mini 5101 | HP Mini User Guide - Windows XP - Page 10
x - HP Mini 5101 | HP Mini User Guide - Windows XP - Page 11
identify the standard features on most computer models. To see a list of hardware installed in the computer, follow these steps: 1. Select Start > My Computer. 2. In the left pane of the System Tasks window, select View system information. 3. Select Hardware tab > Device Manager. You can also add - HP Mini 5101 | HP Mini User Guide - Windows XP - Page 12
Component Description (2) Left TouchPad button* Functions like the left button on an external mouse. (3) Right TouchPad button* Functions like the right button on an external mouse. (4) TouchPad scroll zone Scrolls up or down. *This table describes factory settings. To view or change - HP Mini 5101 | HP Mini User Guide - Windows XP - Page 13
Lights Component (1) Caps lock light (2) Quick Launch Web light (3) Quick Launch Mail light (4) Power light Description On: Caps lock is on. On: The default Internet browser is being launched. On: The default mail application is being launched. ● On: The computer is on. ● Blinking: The computer is - HP Mini 5101 | HP Mini User Guide - Windows XP - Page 14
to exit Standby. ● When the computer is in Hibernation, press the button briefly to exit Hibernation. If the computer has stopped responding and Windows shutdown procedures are ineffective, press and hold the power button for at least 5 seconds to turn off the computer. To learn more about your - HP Mini 5101 | HP Mini User Guide - Windows XP - Page 15
Component (1) esc key (2) fn key (3) Windows logo key (4) Windows applications key (5) Embedded numeric keypad keys (6) key. Displays system information when pressed in combination with the esc key. Displays the Windows Start menu. Displays a shortcut menu for items beneath the pointer. Can be used - HP Mini 5101 | HP Mini User Guide - Windows XP - Page 16
and/or a Bluetooth® device, is Audio-out (headphone) jack (3) Audio-in (microphone) jack (4) Powered USB port (5) RJ-45 (network) jack (6) Security cable slot 6 Chapter 1 Features Description Supports the following optional digital card formats: ● MultiMediaCard (MMC) ● Secure Digital (SD) Memory - HP Mini 5101 | HP Mini User Guide - Windows XP - Page 17
power source, the light turns off when all batteries in the computer are fully charged. If the computer is not plugged into an external power source, the light stays off until the battery reaches a low battery level. Connects an AC adapter. Connects an external VGA monitor or projector. Enables - HP Mini 5101 | HP Mini User Guide - Windows XP - Page 18
Display components Component (1) Webcam light (2) Webcam (3) Internal microphones (2) (4) Speakers (2) Bottom components Description On: The webcam is in use. Records audio and video and captures still photographs. Record sound. NOTE: If there is a microphone icon next to each microphone opening, - HP Mini 5101 | HP Mini User Guide - Windows XP - Page 19
Component (1) Battery bay (2) Battery release latches (2) (3) Service tag (4) Memory module compartment (5) Vents (2) Description Holds the battery. Release the battery from the battery bay. Provides the product brand and series name, serial number (s/n), and product number (p/n) of your computer. - HP Mini 5101 | HP Mini User Guide - Windows XP - Page 20
into external power. *Batteries and power cords vary in appearance by region and country. Identifying the labels The labels affixed to the computer provide information you may need when you troubleshoot system problems or travel internationally with the computer. ● Service tag-Provides important - HP Mini 5101 | HP Mini User Guide - Windows XP - Page 21
support. The service tag label is affixed to the bottom of the computer. ● Microsoft® Certificate of Authenticity-Contains the Windows Product Key. You may need the Product Key to update or troubleshoot area network (WLAN) device or an optional Bluetooth® device. If your computer model includes one - HP Mini 5101 | HP Mini User Guide - Windows XP - Page 22
period or if the battery reaches a critical battery level while in Standby, the computer initiates Hibernation. When Hibernation is initiated, your work is saved to a hibernation file on the hard drive and the computer turns off. CAUTION: To prevent possible audio and video degradation, loss - HP Mini 5101 | HP Mini User Guide - Windows XP - Page 23
you must enter your Windows password before your work will return to the screen. Using the Power Meter The Power Meter is located in the notification area, at the far right of the taskbar. The Power Meter allows you to quickly access power settings and view the remaining battery charge. ● To access - HP Mini 5101 | HP Mini User Guide - Windows XP - Page 24
performance. The following power schemes are available: ● Portable/Laptop (recommended) ● Home/Office Desk ● Presentation ● Always On ● Minimal Power Management ● Max Battery You can change the settings of these power plans through Power Options. Viewing the current scheme ▲ Click the Power Meter - HP Mini 5101 | HP Mini User Guide - Windows XP - Page 25
AC adapter ● Optional docking device or optional expansion product Connect the computer to external AC power under any of the following conditions: WARNING! Do not charge the computer battery while you are onboard aircraft. ● When you are charging or calibrating a battery ● When you are installing - HP Mini 5101 | HP Mini User Guide - Windows XP - Page 26
If the computer contains a charged battery and is running on external AC power supplied through the AC adapter, the computer switches to battery power if the AC adapter is disconnected from the computer. NOTE: The display brightness is decreased to save battery life when you disconnect AC power. To - HP Mini 5101 | HP Mini User Guide - Windows XP - Page 27
of information, initiate Hibernation or shut down the computer through Windows before removing the battery. To insert the battery: 1. Turn the computer upside down on a flat surface, with the battery bay toward you. 2. Insert the battery into the battery bay (1) and push in until it is seated. The - HP Mini 5101 | HP Mini User Guide - Windows XP - Page 28
Charging a battery WARNING! Do not charge the computer battery while you are onboard aircraft. The battery charges whenever the computer is plugged into external power through an AC adapter, an optional power adapter, an optional expansion product, or an optional docking device. The battery charges - HP Mini 5101 | HP Mini User Guide - Windows XP - Page 29
The battery light displays charge status: ● On: The battery is charging. ● Blinking: The battery has reached a low battery level or critical battery level and is not charging. ● Off: The battery is fully charged, in use, or not installed. Maximizing battery discharge time Battery discharge time - HP Mini 5101 | HP Mini User Guide - Windows XP - Page 30
level when external power is available ▲ Connect one of the following devices: ● AC adapter ● Optional expansion product or docking device ● Optional power adapter Resolving a low battery level when a charged battery is available 1. Turn off the computer or initiate Hibernation. 2. Remove the - HP Mini 5101 | HP Mini User Guide - Windows XP - Page 31
To fully charge the battery: 1. Insert the battery into the computer. 2. Connect the computer to an AC adapter, optional power adapter, optional expansion product, or optional docking device, and then plug the adapter or device into external power. The battery light on the computer turns on. 3. - HP Mini 5101 | HP Mini User Guide - Windows XP - Page 32
battery is recharging, but the battery will charge faster if the computer is off. 2. If the computer is off, turn it on when the battery is fully charged and the battery on batteries column. 3. Click OK. Conserving battery power ● Select low power-use settings through Power Options in Windows Control - HP Mini 5101 | HP Mini User Guide - Windows XP - Page 33
. Replacing the battery Computer battery life varies, depending on the power management settings, programs running on the computer, display brightness, external devices connected to the computer, and other factors. NOTE: To ensure that you always have battery power when you need it, HP recommends - HP Mini 5101 | HP Mini User Guide - Windows XP - Page 34
the AC adapter: 1. Remove the battery from the computer. 2. Connect the AC adapter. 3. Turn on the computer. ● If the power light turns on, the AC adapter is functioning properly. ● If the power light remains off, the AC adapter is not functioning and should be replaced. Contact technical support - HP Mini 5101 | HP Mini User Guide - Windows XP - Page 35
or a wireless access point. ● Bluetooth® device-Creates a personal area network (PAN) to connect to other Bluetooth-enabled devices such as computers, phones close together- typically within 10 meters (approximately 33 feet) of each other. Computers with WLAN devices support one or more of the - HP Mini 5101 | HP Mini User Guide - Windows XP - Page 36
and one or more network devices are connected to the network. Network status (disconnected) Indicates that one or more of your network drivers are installed but no network devices are connected to the network. Using the wireless controls You can control the wireless devices in your computer using - HP Mini 5101 | HP Mini User Guide - Windows XP - Page 37
(either DSL or cable) (1) and high-speed Internet service purchased from an Internet service provider (ISP) ● A wireless router (purchased separately) (2) ● The wireless computer (3) The illustration below shows an example of a wireless network installation that is connected to the Internet. As your - HP Mini 5101 | HP Mini User Guide - Windows XP - Page 38
across it. However, you can take precautions to protect your WLAN: ● Use a wireless transmitter with built-in security Many wireless base stations, gateways, and routers provide built-in security features such as wireless security protocols and firewalls. With the correct wireless transmitter, you - HP Mini 5101 | HP Mini User Guide - Windows XP - Page 39
is available through the following resources: ● Information from your ISP and the manufacturer's instructions included with your wireless router and other WLAN equipment ● Information and Web site links provided in Help and Support For a list of public WLANs near you, contact your ISP or search the - HP Mini 5101 | HP Mini User Guide - Windows XP - Page 40
on the code division multiple access (CDMA) telecommunications standard. You may need the HP Mobile Broadband Module serial number to activate mobile broadband service. The serial number is printed on a label inside the battery bay of your computer. Some mobile network operators require the use of - HP Mini 5101 | HP Mini User Guide - Windows XP - Page 41
firmly seated. 8. Replace the battery. NOTE: HP Mobile Broadband will be disabled if the battery is not replaced. 9. Reconnect external power. 10. Reconnect external devices AC outlet. 5. Turn the computer upside down on a flat surface, with the battery bay toward you. 6. Remove the battery. Using HP - HP Mini 5101 | HP Mini User Guide - Windows XP - Page 42
7. Press in on the SIM (1), and then remove it from the slot (2). 8. Replace the battery. 9. Reconnect external power. 10. Reconnect external devices. 11. Turn on the computer. 32 Chapter 3 Wireless - HP Mini 5101 | HP Mini User Guide - Windows XP - Page 43
communications that replace the physical cable connections that traditionally link electronic devices such as the following: ● Computers (desktop, notebook, PDA) ● Phones (cellular, cordless, smart phone) ● Imaging devices (printer, camera) ● Audio devices (headset, speakers) Bluetooth devices - HP Mini 5101 | HP Mini User Guide - Windows XP - Page 44
Your computer may include the following multimedia components: ● Integrated speakers for listening to music ● Integrated microphones for recording your own audio ● Integrated webcam that allows you to capture and share video ● Preinstalled multimedia software that allows you to play and manage your - HP Mini 5101 | HP Mini User Guide - Windows XP - Page 45
-out (headphone) jack (6) Speakers (2) Description On: The webcam is in use. Records audio and video and captures still photographs. Record sound. Connects an optional computer headset microphone, stereo array microphone, or monaural microphone. Produces sound when connected to - HP Mini 5101 | HP Mini User Guide - Windows XP - Page 46
increase volume, press f11. ● Windows® volume control: a. Click add it: a. Select Start > Control Panel > Sounds, Speech, and Audio Devices > Sounds and Audio Devices > Volume tab. b. Select the Place volume icon in the taskbar software and installing multimedia software from a disc. 36 Chapter - HP Mini 5101 | HP Mini User Guide - Windows XP - Page 47
port on the computer must be connected to AC power. To install any multimedia software from a CD or DVD, follow these steps: 1. Insert the disc into a connected external optical drive. 2. When the installation wizard opens, follow the on-screen instructions. 3. Restart the computer if prompted to do - HP Mini 5101 | HP Mini User Guide - Windows XP - Page 48
"burn" audio CDs using an external optical drive Connecting external audio devices WARNING! Be sure to install any drivers required by the external device. NOTE: A driver is a required , and Audio Devices > Sounds and Audio Devices. 3. When the Sounds and Audio Devices Properties window opens, click - HP Mini 5101 | HP Mini User Guide - Windows XP - Page 49
, speak directly into the microphone and record sound in a setting free of background noise. ▲ To confirm or change the audio settings on your computer, right-click the Sound icon on the taskbar, or select Start > Control Panel > Sounds, Speech, and Audio Devices > Sounds and Audio Devices. Audio 39 - HP Mini 5101 | HP Mini User Guide - Windows XP - Page 50
Video Your computer enables you to use a variety of video features: ● Play games over the Internet ● Edit pictures and video to create presentations ● Connect external video devices Connecting an external monitor or projector The external monitor port connects an external display device such as an - HP Mini 5101 | HP Mini User Guide - Windows XP - Page 51
list of all the devices installed on your computer, including the connected external optical drive. You may have one of the following types of drives: ● DVD-ROM Drive ● DVD/CD-RW Combo Drive ● DVD±RW/R and CD-RW Combo Drive with Double-Layer (DL) support NOTE: Some of the drives listed above may not - HP Mini 5101 | HP Mini User Guide - Windows XP - Page 52
NOTE: The external optical drive connected to your computer may not support all the types of optical discs discussed in this project files ● Transporting work files ● Making weekly backups of hard drive files ● Updating photos, video, audio, and data continuously DVD±R discs Use blank DVD±R discs to - HP Mini 5101 | HP Mini User Guide - Windows XP - Page 53
dialog box opens and asks how you want to use the media content. Choose Windows Media Player, which is preinstalled on your computer. NOTE: After you insert a on the computer. 2. Press the release button (1) on the external optical drive bezel to release the disc tray. 3. Pull out the tray (2). 4. - HP Mini 5101 | HP Mini User Guide - Windows XP - Page 54
Region tab. 5. Click OK. Creating or "burning" a CD or DVD If your external optical drive is a CD-RW, DVD-RW, or DVD±RW optical drive, you can use software such as Windows Media Player to burn data and audio files, including MP3 and WAV music files. To burn video files to a CD or DVD - HP Mini 5101 | HP Mini User Guide - Windows XP - Page 55
only on MP3 players or on computers with MP3 software installed. To burn a CD or DVD, follow these steps: 1. Download or copy the source files into a folder on your hard drive. 2. Insert a blank CD or DVD into the external optical drive. 3. Select Start > All Programs and the name of the software - HP Mini 5101 | HP Mini User Guide - Windows XP - Page 56
2. Remove the disc (3) from the tray by gently pressing down on the spindle while lifting the outer edges of the disc. Hold the disc by the edges and avoid touching the flat surfaces. NOTE: If the tray is not fully accessible, tilt the disc carefully as you remove it. 3. Close the disc tray and - HP Mini 5101 | HP Mini User Guide - Windows XP - Page 57
still photos NOTE: Be sure that you have installed software that is designed for use with the network firewalls. NOTE: If you are having trouble viewing or sending multimedia files to someone the firewall. To permanently resolve the problem, reconfigure the firewall as necessary, Support. Webcam 47 - HP Mini 5101 | HP Mini User Guide - Windows XP - Page 58
reset of Computer Setup (f10) passwords Stringent security feature in Computer Setup* Unauthorized startup from an optical drive, diskette drive, or internal network adapter Unauthorized access to data Boot options feature in Computer Setup* ● Firewall software ● Windows updates Unauthorized - HP Mini 5101 | HP Mini User Guide - Windows XP - Page 59
and Support. Setting passwords in Windows Windows passwords Function Administrator password* Protects access to a Windows administrator-level account. User password* Protects access to a Windows user account. *For information about setting a Windows administrator password or a Windows user - HP Mini 5101 | HP Mini User Guide - Windows XP - Page 60
hard drive that is protected by DriveLock, and is set under DriveLock Passwords during the enable process. Setup password The Computer Setup setup password of the setup password: ● It is not interchangeable with a Windows administrator password, although both passwords can be identical. - HP Mini 5101 | HP Mini User Guide - Windows XP - Page 61
fields, and then press f10. ● To delete a setup password, type your current password in the Old password field, and then press f10. 3. To save your preferences, use the arrow keys to select File > Save changes and exit. Then follow the instructions on the screen. Your preferences go into effect when - HP Mini 5101 | HP Mini User Guide - Windows XP - Page 62
is not displayed as it is set, entered, changed, or deleted. ● It must be set and entered with the same keys. For example, a power-on password set with keyboard number keys will not be recognized if you enter it thereafter with embedded numeric keypad number keys. ● It can include any combination - HP Mini 5101 | HP Mini User Guide - Windows XP - Page 63
, and then press f10. ● To delete a power-on password, type the current password in the Old password field, and then press f10. 3. To save your preferences, use the arrow keys to select File > Save changes and exit. Then follow the instructions on the screen. Your preferences go into effect when the - HP Mini 5101 | HP Mini User Guide - Windows XP - Page 64
Entering a power-on password At the Power-on Password prompt, type your password (using the same kind of keys you used to set the password), and then press enter. After 3 unsuccessful attempts to enter the password, you must turn off the computer, turn it back on, and then try again. 54 Chapter 5 - HP Mini 5101 | HP Mini User Guide - Windows XP - Page 65
> Save changes and exit. Then follow the instructions on the screen. Using Computer Setup DriveLock CAUTION: To prevent the DriveLock-protected hard drive from becoming permanently unusable, record the DriveLock user password and the DriveLock master password in a safe place away from your computer - HP Mini 5101 | HP Mini User Guide - Windows XP - Page 66
" message is displayed in the lower-left corner of the screen. 2. Use the arrow keys to select Security > DriveLock passwords, and then press enter. 3. Select the location of the hard drive you want to protect, and then press f10. 4. Use the arrow keys to select Enable in the Protection field, and - HP Mini 5101 | HP Mini User Guide - Windows XP - Page 67
Entering a DriveLock password Be sure that the hard drive is inserted into the computer (not into an optional docking device or external MultiBay). At the DriveLock Password prompt, type your user or master password (using the same kind of keys you used to set the password), and then press enter. - HP Mini 5101 | HP Mini User Guide - Windows XP - Page 68
location of the internal hard drive, and then press f10. 4. Use the arrow keys to select the field for the password you want to change. Type your current password in the Old password field, and then type the new password in the New password field and in the Verify new password field. Then press f10 - HP Mini 5101 | HP Mini User Guide - Windows XP - Page 69
in the lower-left corner of the screen. 2. Use the arrow keys to select Security > DriveLock passwords, and then press enter. 3. Use the arrow keys to select the location of the internal hard drive, and then press f10. 4. Use the arrow keys to select Disable in the Protection field, and then - HP Mini 5101 | HP Mini User Guide - Windows XP - Page 70
arrow keys to select File > Save changes and exit. Then follow the instructions on the screen. Your preferences go into effect when the computer restarts. Using configured setup password, power-on password, or smart card PIN in a safe place away from your computer. Without these passwords or PIN, - HP Mini 5101 | HP Mini User Guide - Windows XP - Page 71
lower-left corner of the screen. 2. Use the arrow keys to select Security > Password options, and then press enter. 3. Use the arrow keys to select Enable in the > Save changes and exit. Then follow the instructions on the screen. Your preferences go into effect when the computer restarts. - HP Mini 5101 | HP Mini User Guide - Windows XP - Page 72
the screen. 2. Use the arrow keys to select Security > Password options and then press enter. 3. Use the arrow keys to Save changes and exit. Then follow the instructions on the screen. Your preferences go into information for the processor, cache and memory size, and system ROM. To view - HP Mini 5101 | HP Mini User Guide - Windows XP - Page 73
viruses, destroy them, and in most cases, repair any damage they have caused. To provide ongoing protection against newly discovered viruses, antivirus software must be updated. For more information about computer viruses, type viruses in the Search box in Help and - HP Mini 5101 | HP Mini User Guide - Windows XP - Page 74
a firewall can block access to Internet games, interfere with printer or file sharing on a network, or block authorized e-mail attachments. To temporarily solve the problem, disable the firewall, perform the task that you want to perform, and then reenable the firewall. To permanently resolve the - HP Mini 5101 | HP Mini User Guide - Windows XP - Page 75
available updates are installed on the computer, observe these guidelines: ● Run Windows Update monthly to install the latest software from Microsoft. ● Obtain updates, as they are released, from the Microsoft Web site and through the updates link in Help and Support. Installing critical updates 65 - HP Mini 5101 | HP Mini User Guide - Windows XP - Page 76
Installing a security cable NOTE: The security cable is designed to act as a deterrent, but it may not prevent the computer from being mishandled or stolen. 1. Loop - HP Mini 5101 | HP Mini User Guide - Windows XP - Page 77
, such as a USB keyboard, mouse, drive, printer, scanner, or hub. Some USB devices may require additional support software, which is usually included with the device. For more information about device-specific software, refer to the manufacturer's instructions. Your computer model has 2 USB ports - HP Mini 5101 | HP Mini User Guide - Windows XP - Page 78
OK. 4. Remove the device. Using USB legacy support USB legacy support (enabled by default) permits the following actions: legacy support is enabled at the factory. To disable or enable USB legacy support: the arrow keys to enable or disable USB legacy support, and then press f10. 4. To save your - HP Mini 5101 | HP Mini User Guide - Windows XP - Page 79
-megabyte diskette drive ● Hard drive module (a hard drive with an adapter attached) ● DVD-ROM Drive ● DVD/CD-RW Combo Drive ● DVD+RW and CD-RW Combo Drive ● DVD±RW/CD-RW Combo Drive ● MultiBay device Using optional external devices NOTE: For more information about required software and drivers, or - HP Mini 5101 | HP Mini User Guide - Windows XP - Page 80
RW Combo Yes Yes No No Drive DVD±RW/CD-RW Yes Yes Yes No Combo Drive NOTE: Some of the optical drives listed may not be supported by your computer. The listed drives are not necessarily all of the supported optical drives. CAUTION: To prevent possible audio and video degradation, or loss - HP Mini 5101 | HP Mini User Guide - Windows XP - Page 81
2 ways to remove a disc, depending on whether the disc tray opens normally or not. When the disc tray opens 1. Press the release button (1) on the drive bezel to release the disc tray, and then gently pull out the tray (2) until it stops. Using an optional external optical - HP Mini 5101 | HP Mini User Guide - Windows XP - Page 82
a protective case. When the disc tray does not open 1. Insert the end of a paper clip (1) into the release access in the front bezel of the drive. 2. Press in gently on the paper clip until the tray is released, and then pull out the tray (2) until it stops. 72 Chapter 6 External devices - HP Mini 5101 | HP Mini User Guide - Windows XP - Page 83
accessible, tilt the disc carefully as you remove it. 4. Close the disc tray and place the disc in a protective case. Using an optional external optical drive (select models only) 73 - HP Mini 5101 | HP Mini User Guide - Windows XP - Page 84
other computers. The SD Card Reader supports the following formats: ● MultiMediaCard (MMC) ● Secure Digital (SD) Memory Card Inserting a digital card CAUTION : To avoid damaging the digital card or the computer, do not insert any type of adapter into - HP Mini 5101 | HP Mini User Guide - Windows XP - Page 85
Save your information and close all programs associated with the digital card. NOTE: To stop a data transfer, click Cancel in the operating system Copying window. 2. Stop the digital card: a. Double-click the Safely Remove Hardware icon in the notification area, at the far right of the taskbar. NOTE - HP Mini 5101 | HP Mini User Guide - Windows XP - Page 86
pointing devices Setting pointing device preferences Use Mouse Properties in Windows® to customize settings for pointing devices, such as mouse can also be connected to the system using the ports on an optional docking device or expansion product. Using the keyboard function keys The icons on the - HP Mini 5101 | HP Mini User Guide - Windows XP - Page 87
Function Key Alternate between computer display and external display. f2 Decrease screen brightness. f3 Increase screen brightness. f4 Initiate Standby. f5 Initiate QuickLock. f6 Mute or restore computer sound. f8 Decrease computer sound. f10 Increase computer sound. f11 Using the - HP Mini 5101 | HP Mini User Guide - Windows XP - Page 88
them, are supported by the is stored in system memory, the screen is password is entered. NOTE: Before you can use QuickLock, you must set a password. To use QuickLock, press f6 to display the Log On window and lock the computer. Then follow the instructions on the screen to enter your password - HP Mini 5101 | HP Mini User Guide - Windows XP - Page 89
sound. Hold down the key to increase speaker sound incrementally. Using keypads The computer has an embedded numeric keypad and also supports an optional external numeric keypad or an optional external keyboard that includes a numeric keypad. Component (1) fn key (2) Embedded numeric keypad (3) num - HP Mini 5101 | HP Mini User Guide - Windows XP - Page 90
. NOTE: The embedded numeric keypad will not function while an external keyboard or numeric keypad is connected to the computer, an optional docking device, or an optional expansion product. Switching key functions on the embedded numeric keypad You can temporarily alternate the functions of keys on - HP Mini 5101 | HP Mini User Guide - Windows XP - Page 91
Cleaning the TouchPad and keyboard Dirt and grease on the TouchPad can cause the pointer to jump around on the screen. To avoid this, clean the TouchPad with a damp cloth, and wash your hands frequently when using the computer. WARNING! To reduce the risk of electric shock or damage to internal - HP Mini 5101 | HP Mini User Guide - Windows XP - Page 92
9 Drives Identifying installed drives To view the drives installed on the computer, select Start > My Computer. On models with a secondary hard drive (drive D), the optical drive becomes drive E. The next drive added to the system, such as a new USB drive, will be assigned the next available drive - HP Mini 5101 | HP Mini User Guide - Windows XP - Page 93
be sure that the battery is sufficiently charged before writing to media. Avoid exposing a drive to temperature or humidity extremes. Avoid exposing a drive to liquids. Do not spray the drive with cleaning products. Remove media from a drive before removing the drive from the drive bay, or traveling - HP Mini 5101 | HP Mini User Guide - Windows XP - Page 94
hard drive become fragmented. Disk Defragmenter consolidates the fragmented files and folders on the hard drive Volume, click the listing for the hard drive, usually listed as (C:), and then click Using Disk Cleanup Disk Cleanup searches the hard drive for unnecessary files that you can safely - HP Mini 5101 | HP Mini User Guide - Windows XP - Page 95
computer with the display closed while the computer is running on battery power. A short time after the end of one of these events, HP 3D DriveGuard returns the hard drive to normal operation. NOTE: Hard drives that are in an optional docking device or are connected to a USB port are not protected - HP Mini 5101 | HP Mini User Guide - Windows XP - Page 96
taskbar. - or - Right-click the icon in the notification area, and then select Settings. 2. Click the appropriate button to change settings. 3. Click OK. 86 Chapter 9 Drives - HP Mini 5101 | HP Mini User Guide - Windows XP - Page 97
. 5. Turn the computer upside down on a flat surface, with the battery bay toward you. 6. Remove the battery from the computer. 7. Remove the 3 screws from the back edge of the computer. 8. Turn the computer display-side up, with the front toward you, and open the display. Replacing a hard drive 87 - HP Mini 5101 | HP Mini User Guide - Windows XP - Page 98
drive. 10. Remove the two hard drive screws (1). 11. Loosen the captive hard drive screw (2). 12. Pull the hard drive tab (3) to the right to disconnect the hard drive, and then lift the hard drive out of the hard drive bay (4). To install a hard drive: 1. Insert the hard drive into the hard drive - HP Mini 5101 | HP Mini User Guide - Windows XP - Page 99
4. Replace the hard drive screws (4). 5. Insert the front edge (1) of the keyboard into the keyboard tray, and then press the keyboard into place (2). 6. Close the computer display and turn the computer upside down on a flat surface. Replacing a hard drive 89 - HP Mini 5101 | HP Mini User Guide - Windows XP - Page 100
7. Replace the 3 screws on the back edge of the computer. 8. Replace the battery. 90 Chapter 9 Drives - HP Mini 5101 | HP Mini User Guide - Windows XP - Page 101
of the computer can be upgraded by replacing the existing memory module in the memory module slot. WARNING! To reduce the risk of electric shock and damage to the equipment, unplug the power cord and remove all batteries before installing a memory module. CAUTION: Electrostatic discharge (ESD - HP Mini 5101 | HP Mini User Guide - Windows XP - Page 102
9. Remove the memory module compartment cover (2). 10. Remove the existing memory module: a. Pull away the retention clips (1) on each side of the memory module. The memory module tilts up. CAUTION: To prevent damage to the memory module, hold the memory module by the edges only. Do not touch the - HP Mini 5101 | HP Mini User Guide - Windows XP - Page 103
, until the retention clips snap into place. 12. Insert the tabs of the memory module compartment cover (1) into the notches of the compartment. 13. Press the cover down until it snaps into place (2). 14. Replace the battery. 15. Turn the computer right-side up, and then reconnect external power and - HP Mini 5101 | HP Mini User Guide - Windows XP - Page 104
system is not working or will not load. NOTE: Some of the Computer Setup menu items listed in this guide may not be supported by your computer. NOTE: Pointing devices are not supported in Computer Setup. You must use the keyboard to navigate and make selections. NOTE: An external keyboard connected - HP Mini 5101 | HP Mini User Guide - Windows XP - Page 105
arrow keys to select File > Save changes and exit. Then follow the instructions on the screen. Your preferences go into effect when the computer restarts. Restoring and memory size, and system ROM. Replace the configuration settings in Computer Setup with the original factory settings. (Password - HP Mini 5101 | HP Mini User Guide - Windows XP - Page 106
data on the primary hard drive is destroyed permanently. Diagnostics menu Select HDD Self-Test Options Memory Check To do this Run a comprehensive self-test on any hard drive in the system or on any optional MultiBay hard drive. Run a comprehensive check on system memory. 96 Chapter 11 Computer - HP Mini 5101 | HP Mini User Guide - Windows XP - Page 107
, USB legacy support allows the following: ◦ Use of a USB keyboard in Computer Setup even when a your operating system is not running. ◦ Startup from bootable USB devices, including a hard drive, diskette drive, or optical drive connected by a USB port to the computer. ● Enable/disable BIOS DMA data - HP Mini 5101 | HP Mini User Guide - Windows XP - Page 108
Select Port options To do this ● Enable/disable LAN/WLAN Switching. ● Enable/disable Wake on LAN. ● Enable/disable the integrated camera (webcam) ● Enable/disable USB port. ● Enable/disable ExpressCard slot. 98 Chapter 11 Computer Setup - HP Mini 5101 | HP Mini User Guide - Windows XP - Page 109
notebooks with the Windows XP Professional operating system. If your notebook has Windows XP Home, you can back up your personal files to a USB external hard drive (purchased separately). Windows XP points ● Recovering information NOTE: For instructions on these procedures, go to Help and Support. 99 - HP Mini 5101 | HP Mini User Guide - Windows XP - Page 110
backup. In Windows XP Professional, use the Windows Backup utility to create a backup. Click Start > All Programs > Accessories > System Tools > Backup. Follow the on-screen instructions to back up your files. In Windows XP Home, copy data files to a USB external hard drive (purchased separately - HP Mini 5101 | HP Mini User Guide - Windows XP - Page 111
erases the hard drive. All files you have created and any software installed on the computer are permanently removed. The recovery process reinstalls the original operating system as well as software and drivers. Software, drivers, and updates not installed by HP must be manually reinstalled - HP Mini 5101 | HP Mini User Guide - Windows XP - Page 112
A AC adapter connecting 16 identifying 10 administrator password 49 airport security devices 83 antennas 9 applications key, Windows 5 audio devices, connecting external 38 audio functions, checking 38 audio-in (microphone) jack 6, 35 audio-out (headphone) jack 6, 35 B backing up 99, 100 battery - HP Mini 5101 | HP Mini User Guide - Windows XP - Page 113
H hard disk drive external 69 HP 3D DriveGuard 85 installing 88 hard drive external 69 HP 3D DriveGuard 85 installing 88 hardware, identifying 1 headphone (audio-out) jacks 35 headphones 35 Hibernation exiting 13 initiated during critical battery level 19 initiating 13 HP 3D DriveGuard 85 HP Mobile - HP Mini 5101 | HP Mini User Guide - Windows XP - Page 114
discs, using 41 optical drive 41, 69 P passwords administrator 49 DriveLock 55 27 serial number, computer 9, 10 service tag 9, 10 setup of WLAN 27 setup 12 initiating 12 storing battery 22 stringent security 60, support 68, 94, 97 USB port, powered 69, 70 USB ports, identifying 6, 7, 67 user password - HP Mini 5101 | HP Mini User Guide - Windows XP - Page 115
equipment needed 27 functional range 29 public WLAN connection 29 security 27 wireless switch 6, 26 WLAN device 11, 25, 27 WLAN label 11 writable media 12 WWAN device 30 Index 105 - HP Mini 5101 | HP Mini User Guide - Windows XP - Page 116

HP Mini
User Guide