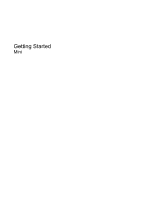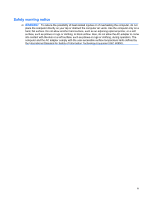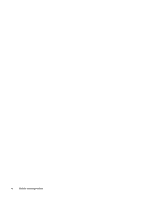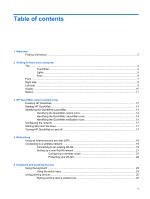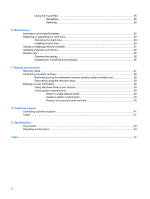HP Mini CQ10-510CA Getting Started - Windows 7
HP Mini CQ10-510CA Manual
 |
View all HP Mini CQ10-510CA manuals
Add to My Manuals
Save this manual to your list of manuals |
HP Mini CQ10-510CA manual content summary:
- HP Mini CQ10-510CA | Getting Started - Windows 7 - Page 1
Getting Started Mini - HP Mini CQ10-510CA | Getting Started - Windows 7 - Page 2
and services. Nothing herein should be construed as constituting an additional warranty. HP shall not be liable for technical or editorial errors or omissions contained herein. Second Edition: June 2010 First Edition: May 2010 Document Part Number: 605302-002 Product notice This guide describes - HP Mini CQ10-510CA | Getting Started - Windows 7 - Page 3
surface. Do not allow another hard surface, such as an adjoining optional printer, or a soft surface, such as pillows or rugs or clothing, to block airflow. Also, do not allow the AC adapter to come into contact with the skin or a soft surface, such as pillows or rugs or clothing, during operation - HP Mini CQ10-510CA | Getting Started - Windows 7 - Page 4
iv Safety warning notice - HP Mini CQ10-510CA | Getting Started - Windows 7 - Page 5
10 Bottom ...11 3 HP QuickWeb (select models only) Enabling HP QuickWeb ...12 Starting HP QuickWeb ...13 Identifying the QuickWeb LaunchBar 14 Identifying the QuickWeb control icons 14 Identifying the QuickWeb 17 Turning HP QuickWeb on and off ...17 4 Networking Using an Internet service provider ( - HP Mini CQ10-510CA | Getting Started - Windows 7 - Page 6
battery ...27 Replacing or upgrading the hard drive 29 Removing the hard drive ...29 Installing a hard drive ...30 Adding or replacing memory modules 31 Updating programs and drivers 8 Customer support Contacting customer support ...41 Labels ...41 9 Specifications Input power ...43 Operating environment - HP Mini CQ10-510CA | Getting Started - Windows 7 - Page 7
Web without launching your main operating system. For more information, refer to HP QuickWeb (select models only) on page 12. ● Connect to the Internet- . For more information, refer to the HP Notebook Reference Guide. For instructions on accessing this guide, refer to Finding information on page 2. - HP Mini CQ10-510CA | Getting Started - Windows 7 - Page 8
> Help and ● Software, driver, and BIOS updates Support. ● Troubleshooting tools NOTE: For country- or region-specific support, go to http://www.hp.com/support, select your country or ● How to access technical support region, and follow the on-screen instructions. Regulatory, Safety, and - HP Mini CQ10-510CA | Getting Started - Windows 7 - Page 9
Warranty information To access this warranty: Select Start > Help and Support > HP Warranty. - or - Go to http://www.hp.com/go/orderdocuments. *You can find the expressly provided HP Limited Warranty applicable to your product in the start menu on your PC and/or in the CD/DVD provided in the box - HP Mini CQ10-510CA | Getting Started - Windows 7 - Page 10
TouchPad Component (1) TouchPad zone (2) Left TouchPad button (3) Right TouchPad button Description Moves the pointer and selects or activates items on the screen. Functions like the left button on an external mouse. Functions like the right button on an external mouse. 4 Chapter 2 Getting - HP Mini CQ10-510CA | Getting Started - Windows 7 - Page 11
Lights Component (1) (2) (3) Caps lock light Mute light Wireless light Description ● White: Caps lock is on. ● Off: Caps lock is off. ● Amber: Computer sound is off. ● Off: Computer sound is on. ● White: An integrated wireless device, such as a wireless local area network (WLAN) device, a - HP Mini CQ10-510CA | Getting Started - Windows 7 - Page 12
Keys Component (1) (2) (3) esc key fn key Windows logo key (4) Windows applications key (5) Arrow keys (6) Action keys Description Displays system information when pressed in combination with the fn key. Executes frequently used system functions when pressed in combination with an arrow key - HP Mini CQ10-510CA | Getting Started - Windows 7 - Page 13
Front Component (1) Vents (2) (2) Speaker Description Enable airflow to cool internal components. NOTE: The computer fan starts up automatically to cool internal components and prevent overheating. It is normal for the internal - HP Mini CQ10-510CA | Getting Started - Windows 7 - Page 14
for at least 4 seconds to turn off the computer. To learn more about your power settings, select Start > Control Panel > System and Security > Power Options, or refer to the HP Notebook Reference Guide. Connect optional USB devices. RJ-45 (network) jack and Connects a network cable. cover Security - HP Mini CQ10-510CA | Getting Started - Windows 7 - Page 15
connected to external power and the battery is fully charged. ● Amber: The computer is connected to external power and the battery is charging. ● Off: The computer is not connected to external power. Connects an external VGA monitor or projector. Vent Drive light USB port Enables airflow to cool - HP Mini CQ10-510CA | Getting Started - Windows 7 - Page 16
use the webcam: ● Select Start > All Programs > HP > HP Media Suite > HP Camera. (5) Internal microphone - or - ● Select Start > All Programs > Arcsoft WebCam Companion 3 > WebCam Companion 3.exe or region. These notices are located in Help and Support. 10 Chapter 2 Getting to know your computer - HP Mini CQ10-510CA | Getting Started - Windows 7 - Page 17
Bottom Component (1) Battery release latches (2) (2) Battery bay Description Release the battery from the battery bay. Holds the battery. Bottom 11 - HP Mini CQ10-510CA | Getting Started - Windows 7 - Page 18
Player ● Photo Viewer NOTE: For additional information about using QuickWeb, refer to the QuickWeb software Help. Enabling HP QuickWeb Follow the on-screen instructions to enable QuickWeb. After you have enabled QuickWeb, the QuickWeb Home screen appears whenever you turn on the computer. NOTE: To - HP Mini CQ10-510CA | Getting Started - Windows 7 - Page 19
1. Turn on the computer. The HP QuickWeb Home screen appears. 2. Click an icon on the QuickWeb Home screen to launch an application. NOTE: When the HP QuickWeb Home screen first appears, it displays an automatic timer above the Start Windows icon. If you do not move your mouse, or press a key - HP Mini CQ10-510CA | Getting Started - Windows 7 - Page 20
the Windows operating system. Shuts the computer down. Returns to the QuickWeb Home screen. Identifying the QuickWeb LaunchBar icons Icon Function Launches the Web browser. You can browse your activities using your favorite online calendar program. 14 Chapter 3 HP QuickWeb (select models only) - HP Mini CQ10-510CA | Getting Started - Windows 7 - Page 21
. Supports .bmp, .gif, .jpg, and .png file types. Identifying the QuickWeb notification icons Icon Function When a USB drive is QuickWeb settings: ● Set date and time ● Configure network connections ● Manage power settings ● Manage QuickWeb applications ● Restore QuickWeb Identifying the QuickWeb - HP Mini CQ10-510CA | Getting Started - Windows 7 - Page 22
an AC power cord. ● When the computer is running on battery power, the icon appears as only a battery. The state of charge is indicated by the color of the battery icon: ● Green: charged ● Yellow: low ● Red: critically low Launches the QuickWeb software Help. 16 Chapter 3 HP QuickWeb (select models - HP Mini CQ10-510CA | Getting Started - Windows 7 - Page 23
tray. 2. Select Network, and then select the Enable Wi-Fi check box. For more information on setting up a wireless connection using QuickWeb, refer to the software Help. Starting Microsoft Windows 1. Turn on the computer. The HP QuickWeb Home screen appears. 2. Click the Start icon , at the - HP Mini CQ10-510CA | Getting Started - Windows 7 - Page 24
hardware and software features vary depending on computer model and your location. Your computer supports two types of Internet access: ● Wireless-For mobile Internet access, you can For information on connecting to a wired network, refer to the HP Notebook Reference Guide. 18 Chapter 4 Networking - HP Mini CQ10-510CA | Getting Started - Windows 7 - Page 25
and test the Internet service. NOTE: Your ISP will give you a user ID and password to access the the Internet Wizard and instructions for using it, select Start > Help and Support, and then type Connect the HP Notebook Reference Guide and information and Web site links provided in Help and Support. - HP Mini CQ10-510CA | Getting Started - Windows 7 - Page 26
3. Click the network icon in the notification area, at the far right of the taskbar. 4. Select a network to connect to. 5. Click Connect. 6. If required, enter the security key. 20 Chapter 4 Networking - HP Mini CQ10-510CA | Getting Started - Windows 7 - Page 27
Setting up a new WLAN network Required equipment: ● A broadband modem (either DSL or cable) (1) and high-speed Internet service purchased from an Internet service provider (ISP) ● A wireless router (purchased separately) (2) ● Your new wireless computer (3) NOTE: Some modems have a built-in wireless - HP Mini CQ10-510CA | Getting Started - Windows 7 - Page 28
Set up a new connection or network > Set up a new network. Then follow the on-screen instructions. NOTE: It is recommended that you initially connect your new wireless computer to the router by For information on protecting your WLAN, refer to the HP Notebook Reference Guide. 22 Chapter 4 Networking - HP Mini CQ10-510CA | Getting Started - Windows 7 - Page 29
this key to activate the assigned function. NOTE: The action key feature is enabled at the factory. You can disable this feature in Setup Utility. If this Help and Support also provides automated troubleshooting and links to support specialists. f2 Decreases the screen brightness level - HP Mini CQ10-510CA | Getting Started - Windows 7 - Page 30
Icon Key Description f6 Plays, pauses, or resumes a track of an audio CD or a section of a DVD or a BD. f7 Stops playback. f8 Plays the next track of an audio CD or the next section of a DVD or a BD. f9 Decreases speaker volume incrementally when you hold down this key. f10 Increases - HP Mini CQ10-510CA | Getting Started - Windows 7 - Page 31
Using pointing devices NOTE: In addition to the pointing devices included with your computer, you can use an external USB mouse (purchased separately) by connecting it to one of the USB ports on the computer. Setting pointing device preferences Use Mouse Properties in Windows® to customize settings - HP Mini CQ10-510CA | Getting Started - Windows 7 - Page 32
Selecting Use the left and right TouchPad buttons like the corresponding buttons on an external mouse. 26 Chapter 5 Keyboard and pointing devices - HP Mini CQ10-510CA | Getting Started - Windows 7 - Page 33
the battery, refer to the HP Notebook Reference Guide. To insert the battery: ▲ Insert the battery (1) into the battery bay until it is seated. The battery release latches (2) automatically lock the battery into place. To remove the battery: CAUTION: Removing a battery that is the sole power source - HP Mini CQ10-510CA | Getting Started - Windows 7 - Page 34
2. Remove the battery from the computer (2). 28 Chapter 6 Maintenance - HP Mini CQ10-510CA | Getting Started - Windows 7 - Page 35
the operating system. Removing the hard drive 1. Save your work and shut down the computer. 2. Disconnect all external devices connected to the computer. 3. Unplug the power cord from the AC outlet. 4. Turn the computer upside down on a flat surface. 5. Remove the battery from the computer. NOTE - HP Mini CQ10-510CA | Getting Started - Windows 7 - Page 36
the hard drive (3) out of the hard drive bay. Installing a hard drive 1. Insert the hard drive into the hard drive bay (1). 2. Pull the hard drive tab (2) to the left until the hard drive snaps into place. 3. Replace the 4 hard drive screws (3). 4. Replace the vanity cover: a. With the battery bay - HP Mini CQ10-510CA | Getting Started - Windows 7 - Page 37
of the computer can be upgraded by replacing the existing memory module in the memory module slot. WARNING! To reduce the risk of electric shock and damage to the equipment, unplug the power cord and remove all batteries before installing a memory module. CAUTION: Electrostatic discharge (ESD - HP Mini CQ10-510CA | Getting Started - Windows 7 - Page 38
the inner release latch (1) to loosen the vanity cover. b. Pull away the vanity cover (2). 7. Loosen the 2 memory bracket screws (1). 8. Remove the memory bracket (2). 9. If you are replacing a memory module, remove the existing memory module: a. Pull away the retention clips (1) on each side of the - HP Mini CQ10-510CA | Getting Started - Windows 7 - Page 39
edges only. Do not touch the components on the memory module. To protect a memory module after removal, place it in an electrostatic-safe container. 10. Insert a new memory module: CAUTION: To prevent damage to the memory module, hold the memory module by the edges only. Do not touch the components - HP Mini CQ10-510CA | Getting Started - Windows 7 - Page 40
11. Replace the memory bracket (1). 12. Tighten the 2 memory bracket screws (2). 13. Replace the vanity cover: a. With the battery bay toward you, position the vanity cover at a 45-degree angle from the surface of the computer so that the tabs on the underside of - HP Mini CQ10-510CA | Getting Started - Windows 7 - Page 41
press the vanity cover (2) down, applying pressure to both the left and right edges of the panel, until it snaps into place. 14. Replace the battery. 15. Turn the computer right-side up, and then reconnect external power and external devices. 16. Turn on the computer. Adding or replacing - HP Mini CQ10-510CA | Getting Started - Windows 7 - Page 42
that you update your programs and drivers on a regular basis with the latest versions. Go to http://www.hp.com/support to download the latest versions. and grease on the TouchPad can cause the pointer to jump around on the screen. To avoid this, clean the TouchPad with a damp cloth, and wash your - HP Mini CQ10-510CA | Getting Started - Windows 7 - Page 43
driver ● Performing a full system recovery (from the partition or recovery discs) Recovery discs HP recommends that you create recovery discs to be sure that you can restore your computer to its original factory state if the hard drive power during this process. ● Only one set of recovery - HP Mini CQ10-510CA | Getting Started - Windows 7 - Page 44
2. Follow the on-screen instructions. Performing a system recovery Recovery Manager software allows you to repair or restore the computer to its original factory state. Recovery Manager works from recovery discs or from a dedicated recovery partition (select models only) on the hard drive. Note the - HP Mini CQ10-510CA | Getting Started - Windows 7 - Page 45
restart the computer. 3. Follow the on-screen instructions. Backing up your information You should back up your computer files on a regular schedule to maintain a current backup. You can back up your information to an optional external hard drive, a network drive, or discs. Back up your system at - HP Mini CQ10-510CA | Getting Started - Windows 7 - Page 46
point allows you to save and name a snapshot of your hard drive at a specific point in time. You can then recover back pane, click System Protection. 3. Click the System Protection tab. 4. Follow the on-screen instructions. Restore to a previous date and time To revert to a restore point (created at - HP Mini CQ10-510CA | Getting Started - Windows 7 - Page 47
is available in English. ● E-mail HP Customer Support. ● Find HP Customer Support worldwide telephone numbers. ● Locate an HP service center. Labels The labels affixed to the computer provide information you may need when you troubleshoot system problems or travel internationally with the computer - HP Mini CQ10-510CA | Getting Started - Windows 7 - Page 48
. ◦ The serial number of your HP Mobile Broadband Module (select models only). The regulatory label is located under the vanity cover of the computer. To access the regulatory label in your computer, refer to the "Replacing or upgrading the hard drive" section. 42 Chapter 8 Customer support - HP Mini CQ10-510CA | Getting Started - Windows 7 - Page 49
be supplied by an AC or a DC power source. The AC power source must be rated at 100-240 V, 50-60 Hz. Although the computer can be powered from a standalone DC power source, it should be powered only with an AC adapter or a DC power source supplied and approved by HP for use with this computer. The - HP Mini CQ10-510CA | Getting Started - Windows 7 - Page 50
logo 6 L labels Microsoft Certificate of Authenticity 42 regulatory 42 serial number 41 latches, battery release 11 lights AC adapter 9 caps lock 5 drive 9 mute 5 power 8 webcam 10 wireless 5 M memory module inserting 33 removing 32 replacing 31 microphone (audio-in) jack, identifying 9 mouse - HP Mini CQ10-510CA | Getting Started - Windows 7 - Page 51
, setting preferences 25 ports external monitor 9 USB 8, 9 power connector, identifying 9 power light, identifying 8 power switch, identifying 8 product name and number, computer 41 Q QuickWeb configuring the network 17 control icons 14 Home screen 13 LaunchBar icons 14 notification icons 15 setting - HP Mini CQ10-510CA | Getting Started - Windows 7 - Page 52
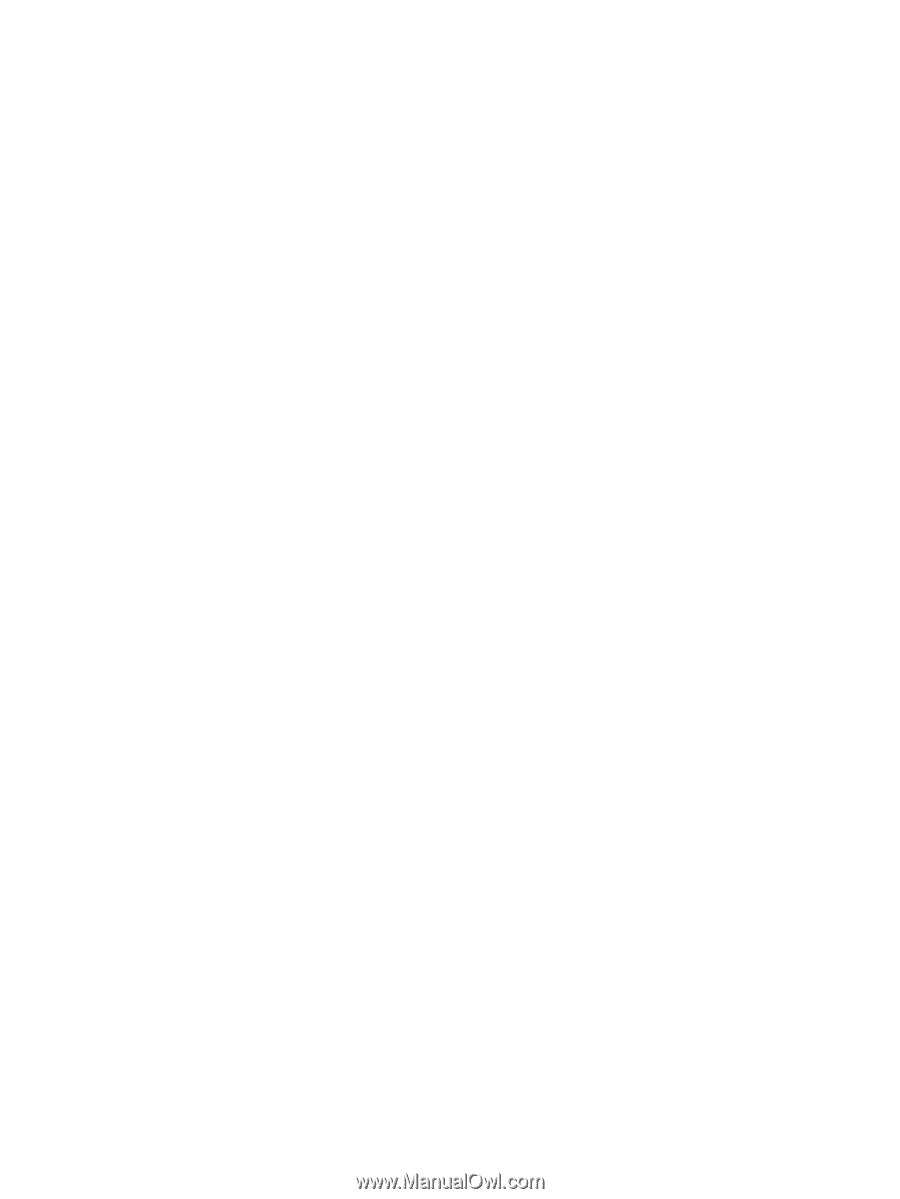
Getting Started
Mini