HP Mini-in-One 24 User Guide
HP Mini-in-One 24 Manual
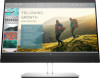 |
View all HP Mini-in-One 24 manuals
Add to My Manuals
Save this manual to your list of manuals |
HP Mini-in-One 24 manual content summary:
- HP Mini-in-One 24 | User Guide - Page 1
User Guide - HP Mini-in-One 24 | User Guide - Page 2
features that are common to most models. Some features may not be available on your product. To access the latest user guide, go to http://www.hp.com/support, and follow the instructions to find your product. Then select User Guides. First Edition: July 2019 Document Part Number: L69859-001 - HP Mini-in-One 24 | User Guide - Page 3
About This Guide This guide provides information about the monitor features, setting up the monitor, and technical specifications. WARNING! Indicates a hazardous situation that, if not avoided, could result in serious injury or death. CAUTION: Indicates a hazardous situation that, if not - HP Mini-in-One 24 | User Guide - Page 4
iv About This Guide - HP Mini-in-One 24 | User Guide - Page 5
HP watermark and image retention policy 13 2 Using the monitor ...14 Software and utilities ...14 The Information file ...14 The Image Color Matching file ...14 Using the on-screen display (OSD) menu ...15 Adjusting Low Blue Light Mode ...16 Using Auto-Sleep Mode ...16 3 Support and troubleshooting - HP Mini-in-One 24 | User Guide - Page 6
the monitor ...19 Shipping the monitor ...20 Appendix A Technical specifications ...21 Preset display resolutions ...22 Entering user modes ...22 Energy saver feature ...23 Appendix B Accessibility ...24 HP and accessibility ...24 Finding the technology tools you need 24 The HP commitment ...24 - HP Mini-in-One 24 | User Guide - Page 7
setup, and proper posture, health, and work habits for computer users. The Safety & Comfort Guide also provides important electrical and mechanical safety information. The Safety & Comfort Guide is available on the Web at http://www.hp.com/ergo. IMPORTANT: For the protection of the monitor - HP Mini-in-One 24 | User Guide - Page 8
HP Desktop Mini and the monitor ● On-screen display (OSD) adjustments in several languages for easy setup and screen optimization ● Plug and Play capability, if supported the latest user guides or manuals for your product, go to http://www.hp.com/support and follow the instructions to find your - HP Mini-in-One 24 | User Guide - Page 9
the Next Active Input menu. Press to open the OSD menu, or select a menu item from the OSD. Connects an HP Desktop Mini (sold separately) inserted into the monitor rear compartment. NOTE: You can reconfigure the function buttons in the OSD menu to quickly select the most commonly used operations - HP Mini-in-One 24 | User Guide - Page 10
Connects headphones or a headset. Connect USB devices. NOTE: These USB ports support the charging feature. Table 1-3 Front components Component (1) Dual-array microphones (2) Webcam video of your image. Covers the stereo speakers. Turns the monitor on or off. 4 Chapter 1 Getting started - HP Mini-in-One 24 | User Guide - Page 11
head can be attached to a wall, swing arm, or other mounting fixture. IMPORTANT: This monitor supports the VESA industry-standard 100 mm mounting holes. To attach a thirdparty mounting solution to the monitor, four 4 mm, 0.7 pitch, and 10 mm-long screws are required. Longer screws can damage the - HP Mini-in-One 24 | User Guide - Page 12
screw holes on the rear of the monitor. NOTE: Follow the mounting device manufacturer's instructions when mounting the monitor to a wall or swing arm. Attaching an HP Desktop Mini to the monitor The monitor supports HP EliteDesk and ProDesk HP Desktop Minis configured with 35 W and 65 W processors - HP Mini-in-One 24 | User Guide - Page 13
3. Connect the USB Type-C cable from the monitor to the USB Type-C port on the rear of the HP Desktop Mini. NOTE: The USB Type-C connection from the monitor to the HP Desktop Mini functions as a power source for the HP Desktop Mini, a video input to the monitor, and a USB upstream connection for the - HP Mini-in-One 24 | User Guide - Page 14
and then the interior edges of the panels (2). You can install tamper-resistant screws (3) to the covers to deter access to the HP Desktop Mini. NOTE: There are three tamper-resistant screws inserted on the rear of the monitor that can be removed for securing the panels. 8 Chapter 1 Getting started - HP Mini-in-One 24 | User Guide - Page 15
6. Connect one end of the power cord to the AC adapter that came with the product (1) and the other end to a grounded AC outlet (2), and then connect the AC adapter to the power connector on the monitor (3). IMPORTANT: Do not use the power supply included with the HP Desktop Mini to connect power to - HP Mini-in-One 24 | User Guide - Page 16
to turn it on. The power button will turn on both the monitor and the HP Desktop Mini if the HP Desktop Mini is installed in the rear compartment on the monitor. IMPORTANT: Burn-in image damage may occur on monitors that display the same static image on the screen for 12 or more consecutive hours - HP Mini-in-One 24 | User Guide - Page 17
port on the source device. Connecting a second computer the monitor You can connect a second computer to the monitor and toggle between the HP Desktop Mini and the second computer. 1. For video input from the second computer, connect one end of a DisplayPort cable to the DisplayPort connector on - HP Mini-in-One 24 | User Guide - Page 18
head to the left or right for the best viewing angle. 3. Adjust the monitor's height to a comfortable position for your individual workstation. The monitor's top bezel edge should be no higher than eye level. A monitor that is positioned low and reclined may be more comfortable for users with - HP Mini-in-One 24 | User Guide - Page 19
logos, and templates that are displayed on the screen for a prolonged monitor's screen. A burned-in image on the monitor is not covered under the HP warranty. To avoid image retention damage, either turn off the monitor when it is not in use, or use the power management setting, if supported - HP Mini-in-One 24 | User Guide - Page 20
the files: 1. Go to http://www.hp.com/support. 2. Select Software and Drivers. 3. Select your product type. 4. Enter your HP monitor model in the search field and follow the on-screen instructions. The Information file The INF file defines monitor resources used by Windows® operating systems to - HP Mini-in-One 24 | User Guide - Page 21
controls. Selects the language in which the OSD menu is displayed (the factory default is English), and returns all OSD menu settings to the factory default settings. Selects the USB host. Selects and displays important information about the monitor. Exits the OSD menu screen. Using the on-screen - HP Mini-in-One 24 | User Guide - Page 22
workstation setup and proper posture, health, and work habits for computer users. The Safety & Comfort Guide also provides important electrical and mechanical safety information. The Safety & Comfort Guide is available on the Web at http://www.hp.com/ergo. Using Auto-Sleep Mode The monitor supports - HP Mini-in-One 24 | User Guide - Page 23
to Connect the USB Type-C cable. the HP Desktop Mini. "Input Signal Out of Range" is Video resolution and/or refresh rate displayed on the screen. are set higher than the monitor supports. Change the settings to a supported setting. See Preset display resolutions on page 22 for more information - HP Mini-in-One 24 | User Guide - Page 24
are using Locating the serial number and product number The serial number and product number are located on a label on the bottom edge of the monitor head. You may need these numbers when contacting HP about the monitor model. 18 Chapter 3 Support and troubleshooting - HP Mini-in-One 24 | User Guide - Page 25
this product yourself. Adjust only those controls that are covered in the operating instructions. If the monitor is not operating properly or has been dropped or damaged, contact an authorized HP dealer, reseller, or service provider. ● Use only a power source and connection appropriate for this - HP Mini-in-One 24 | User Guide - Page 26
Shipping the monitor Keep the original packing box in a storage area. You may need it later if you move or ship the monitor. 20 Chapter 4 Maintaining the monitor - HP Mini-in-One 24 | User Guide - Page 27
hp.com/go/ quickspecs/ and search for your specific monitor model to find the model-specific QuickSpecs. Table A-1 Technical specifications Specification Measurement Display .5 V / 19.5 A (180 W) Input terminal One USB Type-C port, one DisplayPort connector, and one USB Type-B upstream port 21 - HP Mini-in-One 24 | User Guide - Page 28
are the most commonly used modes and are set as factory defaults. The monitor automatically recognizes these preset modes, and they will appear properly sized and centered on the screen. Table A-2 Preset display resolutions Preset Pixel format Horz freq (kHz) Vert freq (Hz) (1) 640 × 480 - HP Mini-in-One 24 | User Guide - Page 29
Energy saver feature The monitor supports a reduced power state. The reduced power state will be initiated if the monitor detects the absence of either warm-up period before the monitor will return to its normal operating mode. See the computer manual for instructions on setting energy saver - HP Mini-in-One 24 | User Guide - Page 30
seven key objectives to guide HP actions. All HP managers and employees are expected to support these objectives and their Support internal and external research and development that improves assistive technology relevant to HP products and services. ● Support . 24 Appendix B Accessibility - HP Mini-in-One 24 | User Guide - Page 31
to participate with other organizations to advance the field of accessibility. This commitment supports HP's accessibility goal of designing, producing, and marketing products and services that people with disabilities can effectively use. IAAP will make the profession strong by globally connecting - HP Mini-in-One 24 | User Guide - Page 32
for public procurement of ICT products. The standard specifies the functional accessibility requirements applicable to ICT products and services, together with a description of the test procedures and evaluation methodology for each accessibility requirement. Web Content Accessibility Guidelines - HP Mini-in-One 24 | User Guide - Page 33
list. These organizations are provided for informational purposes only. HP assumes no responsibility for information or contacts you encounter on the Internet. Listing on this page does not imply endorsement by HP. Organizations ● American Association of People with Disabilities (AAPD) ● - HP Mini-in-One 24 | User Guide - Page 34
HP comfort and safety guide HP public sector sales Contacting support NOTE: Support is in English only. ● Customers who are deaf or hard of hearing who have questions about technical support or accessibility of HP questions about technical support or accessibility of HP products, choose one of the

User Guide









