HP N220h User Guide
HP N220h Manual
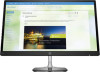 |
View all HP N220h manuals
Add to My Manuals
Save this manual to your list of manuals |
HP N220h manual content summary:
- HP N220h | User Guide - Page 1
User Guide - HP N220h | User Guide - Page 2
contained herein. Product notice This guide describes features that are common to most models. Some features may not be available on your product. To access the latest user guide, go to http://www.hp.com/support, and then follow the on-screen instructions to find your product. First Edition - HP N220h | User Guide - Page 3
About This Guide This guide provides information on monitor features, setting up the monitor, and technical specifications. WARNING! Indicates a hazardous situation that, if not avoided, could result in death or - HP N220h | User Guide - Page 4
iv About This Guide - HP N220h | User Guide - Page 5
menu ...16 Assigning the Function buttons ...17 Using Auto-Sleep Mode ...18 Adjusting Low Blue Light Mode ...18 3 Support and troubleshooting ...19 Solving common problems ...19 Using the auto-adjustment function (analog input 20 Optimizing image performance (analog input 21 Button lockouts ...22 - HP N220h | User Guide - Page 6
Shipping the monitor ...24 Appendix A Technical specifications ...25 54.6 cm/21.5-inch ...25 Preset display resolutions ...25 Power adapter ...26 Entering user modes ...27 Energy saver feature ...27 Appendix B Accessibility ...28 Supported assistive technologies ...28 Contacting support ...28 vi - HP N220h | User Guide - Page 7
users. The Safety & Comfort Guide also provides important electrical and mechanical safety information. The Safety & Comfort Guide is located on the Web Use the appropriate and correctly sized furniture designed to properly support your HP LCD monitor. WARNING! LCD monitors that are inappropriately - HP N220h | User Guide - Page 8
image NOTE: For safety and regulatory information, refer to the Product Notices provided in your documentation kit. To locate updates to the user guide for your product, go to http://www.hp.com/support, and then follow the on-screen instructions to find your product. 2 Chapter 1 Getting started - HP N220h | User Guide - Page 9
Rear components Component Function 1 Power button Turns the monitor on or off. 2 Next Input/Exit/Back button If the OSD menu is open, exits OSD or goes back to upper level. If the OSD menu is closed, switches to the next video input port.* 3 Up/Increase/Viewing Modes button If the OSD - HP N220h | User Guide - Page 10
NOTE: To view an OSD simulator, visit the HP Customer Self Repair Services Media Library at http://www.hp.com/go/sml. Setting up the monitor Installing the monitor stand CAUTION: Do not touch the surface of the - HP N220h | User Guide - Page 11
4. Lower the bottom of the stand mounting plate into the recess (2) until it snaps into place and the latch on the lower edge of the mounting plate pops up. Setting up the monitor 5 - HP N220h | User Guide - Page 12
Connecting the cables NOTE: The monitor ships with select cables. Not all cables shown in this section are included with the monitor. 1. Place the monitor in a convenient, well-ventilated location near the computer. 2. Connect a video cable to the video input port. NOTE: The monitor automatically - HP N220h | User Guide - Page 13
● Connect one end of an HDMI cable to the HDMI port on the rear of the monitor and the other end to the source device. Setting up the monitor 7 - HP N220h | User Guide - Page 14
3. Connect one end of the power cord to the AC adapter (1), and the other end of the power cord to a grounded AC outlet (2). Then, connect the AC adapter to the monitor (3). WARNING! To reduce the risk of electric shock or damage to the equipment: Do not disable the power cord grounding plug. The - HP N220h | User Guide - Page 15
Adjusting the monitor 1. Tilt the monitor forward or backward to set it to a comfortable eye level. 2. Grasp the monitor on both sides and raise or lower it to a comfortable eye level. Setting up the monitor 9 - HP N220h | User Guide - Page 16
Turning on the monitor 1. Press the power button on the computer to turn it on. 2. Press the power button under the right side of the bezel on the monitor to turn it on. CAUTION: Burn-in image damage may occur on monitors that display the same static image on the screen for 12 or more consecutive - HP N220h | User Guide - Page 17
Removing the monitor stand You can remove the monitor from the stand to mount the monitor to a wall, a swing arm, or other mounting fixture. CAUTION: Before beginning to disassemble the monitor, be sure that the monitor is turned off and all cables are disconnected. 1. Disconnect and remove all - HP N220h | User Guide - Page 18
screws may damage the monitor. It is important to verify that the manufacturer's mounting solution is compliant with the VESA standard and is rated to support the weight of the monitor. For best performance, it is important to use the power and video cables provided with the monitor. To attach the - HP N220h | User Guide - Page 19
To mount the monitor using the HP Quick Release: 1. Remove the monitor from the stand. See Removing the monitor stand on page 11. 2. Using the four screws included with the monitor, attach one side of the HP Quick Release to the monitor. Setting up the monitor 13 - HP N220h | User Guide - Page 20
3. Using four screws included in the mounting device kit, attach the other side of the HP Quick Release to the device or surface to which you will mount the monitor. Make sure the release lever points upward. 4. Slide the side of the mounting device attached to the monitor over the other side of the - HP N220h | User Guide - Page 21
Installing a security cable You can secure the monitor to a fixed object with an optional security cable available from HP. Setting up the monitor 15 - HP N220h | User Guide - Page 22
and install the following files onto your computer from http://www.hp.com/support: ● INF (Information) file ● ICM (Image Color Matching) files (one monitor screen. This file is activated from within graphics programs that support this feature. NOTE: The ICM color profile is written in accordance - HP N220h | User Guide - Page 23
Language Information Exit Description Adjusts the screen image. Adjusts the power settings. Opens and closes the OSD menu. Enables/disables DDC/CI support and returns all OSD menu settings to the factory default settings. Selects the language in which the OSD menu is displayed. The factory - HP N220h | User Guide - Page 24
Using Auto-Sleep Mode The monitor supports an OSD (on-screen display) menu option called Auto-Sleep Mode that allows you to enable or disable a reduced power state for the monitor. When - HP N220h | User Guide - Page 25
Support and troubleshooting Solving common problems The following table lists possible problems, the possible cause of each problem, and the recommended solutions. Problem the Input Control menu. Set Auto-Switch Input to Off and manually select the input. Image appears blurred, indistinct, or too - HP N220h | User Guide - Page 26
can also download the auto-adjustment pattern software utility from www.hp.com/support. Do not use this procedure if the monitor is using an input Auto-Adjustment Utility. (You can download this utility from www.hp.com/support.) The setup test pattern is displayed. 4. Press the ESC key or any - HP N220h | User Guide - Page 27
Optimizing image performance (analog input) Two controls in the on-screen display can be adjusted to improve image performance: Clock and Phase (available in the OSD menu). NOTE: The Clock and Phase controls are adjustable only when using an analog (VGA) input. These controls are not adjustable for - HP N220h | User Guide - Page 28
can: ● Chat online with an HP technician NOTE: When support chat is not available in a particular language, it is available in English. ● Locate an HP service center Preparing to call technical support If you cannot solve a problem using the troubleshooting tips in this section, you may need to call - HP N220h | User Guide - Page 29
Locating the serial number and product number The serial number and product number are located on labels on the under side of the monitor bezel. You may need these numbers when contacting HP about the monitor model. Locating the serial number and product number 23 - HP N220h | User Guide - Page 30
4 Maintaining the monitor Maintenance guidelines ● Do not open the monitor cabinet or attempt to service this product yourself. Adjust only those controls that are covered in the operating instructions. If the monitor is not operating properly or has been dropped or damaged, contact an authorized HP - HP N220h | User Guide - Page 31
A Technical specifications NOTE: The product specifications provided in the user guide might have changed between the time of manufacturing and delivery of your product. For the latest specifications or additional specifications on this product, go to - HP N220h | User Guide - Page 32
7 1280 × 1024 8 1440 × 900 9 1600 × 900 10 1680 × 1050 11 1920 × 1080 Power adapter Manufacturer Honor 63.981 55.469 60.000 65.290 67.500 60.020 59.901 60.000 59.954 60.000 Model number ADS-40NP-19-1 19030E Power supply rating 19 V dc/1.58A 26 Appendix A Technical specifications - HP N220h | User Guide - Page 33
modes that can be entered and stored. Energy saver feature The monitors support a reduced power state. The reduced power state will be initiated if to its normal operating mode. Refer to the computer manual for instructions on setting energy saver features (sometimes called power management - HP N220h | User Guide - Page 34
features. NOTE: For additional information about a particular assistive technology product, contact customer support for that product. Contacting support We are constantly refining the accessibility of our products and services and welcome feedback from users. If you have an issue with a product or

User Guide









