HP N300 User Guide
HP N300 Manual
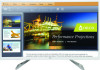 |
View all HP N300 manuals
Add to My Manuals
Save this manual to your list of manuals |
HP N300 manual content summary:
- HP N300 | User Guide - Page 1
User Guide - HP N300 | User Guide - Page 2
contained herein is subject to change without notice. The only warranties for HP products and services are set forth in the express warranty statements accompanying such products and services. Nothing herein should be construed as constituting an additional warranty. HP shall not be liable - HP N300 | User Guide - Page 3
About This Guide This guide provides information on monitor features, setting up the monitor, using the software and technical specifications. WARNING! Text set off in this manner indicates that failure - HP N300 | User Guide - Page 4
Table of Contents About This Guide 1. Product Features 2. Safety and Maintenance Guidelines Important Safety Information 2 Safety Power-Saver Feature 17 A. Troubleshooting Solving Common Problems 18 Getting Support from hp.com 19 Preparing to Call Technical Support 19 Locating the Rating Label - HP N300 | User Guide - Page 5
with viewing angle technology for a better field of view Plus full-screen support for lower resolutions • VGA analog signal • DVI digital signal • USB to the user guide for your product, go to http://www.hp.com/support, Select Find your product, and then follow the on-screen instructions. ENWW 1 - HP N300 | User Guide - Page 6
computer users, and provides important electrical and mechanical safety information. This guide is located on the Web at http://www.hp.com/ergo. CAUTION Use the appropriate and correctly sized furniture designed to properly support your HP LCD monitor. WARNING: LCD monitors that are inappropriately - HP N300 | User Guide - Page 7
performance and extend the life of the monitor: • Do not open the monitor cabinet or attempt to service this product yourself. Adjust only those controls that are covered in the operating instructions. If the monitor is not operating properly or has been dropped or damaged, contact an authorized HP - HP N300 | User Guide - Page 8
that the wall-mounting fixture is adequately installed and secured before attaching the monitor. Refer to the instructions supplied with the wall-mounting fixture and check that it is capable of supporting the monitor. 2. Disconnect the power cable and any other cables from the monitor if attached - HP N300 | User Guide - Page 9
Lift the stand (3) from the monitor. . 1 2 3 5. Follow the instructions included with the mounting fixture to ensure that the monitor is safely attached. mounting solution is compliant with the VESA standard and is rated to support the weight of the monitor display panel. For best performance, it - HP N300 | User Guide - Page 10
Connecting Monitor Cables Note: The monitor ships with select cables. Not all cables shown in this section are included with the monitor. Connecting the VGA (Analog) Cable or DVI-D (Digital) Cable or DVI-D to HDMI cable 1. Use a VGA video cable or a DVI-D cable or DVI to HDMI cable (selected models) - HP N300 | User Guide - Page 11
device. The USB cable is not included. USB NOTE: USB port is only for charging purpose. High-Bandwidth Digital Content Protection (HDCP) Your monitor supports HDCP and can receive high-definition content. High-definition content is available in many sources, such as Blue-ray Disc devices or HDTV air - HP N300 | User Guide - Page 12
Connecting the Power Cable 1. Follow all Electrical and Power Warnings WARNING! To reduce the risk of electric shock or damage to your equipment: Do not disable the power cord grounding plug. The grounding plug is an important safety feature. Plug the power cord into a grounded (earthed) electrical - HP N300 | User Guide - Page 13
Adjusting the Tilt For optimal viewing, adjust the screen tilt to your own preference, as follows: 1. Face the front of the monitor and hold the base so that you do not topple the monitor while changing the tilt. 2. Adjust the tilt by moving the top edge of the monitor either toward or away from you - HP N300 | User Guide - Page 14
from the HP Support site: 1. Refer to: http://www.hp.com/support. 2. Select Get software and drivers. 3. Follow the on-screen instructions to select . The Safety & Comfort Guide also provides important electrical and mechanical safety information. The Safety & Comfort Guide is located on the Web - HP N300 | User Guide - Page 15
Panel Controls The monitor's 5-in-1 Navigation Key control buttons are located on the back, lower right side of the monitor. ENWW Panel Controls 11 - HP N300 | User Guide - Page 16
the screen image. Adjusts the power settings. Adjusts the on-screen display (OSD) and 5-in-1 Navigation key button controls. Enables/disables DDC/CI support and returns all OSD menu settings to the factory default settings. Selects the language in which the OSD menu is displayed. The factory default - HP N300 | User Guide - Page 17
Changing the Assign Buttons on the 5-in-1 Navigation Key Pressing the 5-in-1 Navigation Key activates the buttons and displays the icons on the right side of the display. The factory default button icons and functions are shown below. Button icon Button Menu/Left Function Opens the OSD (on-screen - HP N300 | User Guide - Page 18
To change the Assign Buttons: 1. Press the 5-in-1 Navigation Key to activate the buttons, and then navigate to and press the Menu button to open the OSD. 2. In the OSD menu, select Menu Control > Assign Buttons and then select one of the available options for the button you want to assign. NOTE: You - HP N300 | User Guide - Page 19
Out of Range - Change resolution setting to 1920 x 1080 @ 60Hz . Indicates the monitor does not support the input signal because the resolution and/or refresh rate are set higher than the monitor supports. • Input Signal Not Found - Indicates the monitor is not receiving a video signal from the PC - HP N300 | User Guide - Page 20
time a new video mode is displayed. For more precise adjustments of VGA input, run the Auto Adjustment software available on your product support site at www.hp.com/support. If you want additional image quality improvement, use the Clock and Phase controls of the monitor to fine tune the image. See - HP N300 | User Guide - Page 21
power usage, refer to "Technical Specification" (Appendix B). The monitor also supports a power-saver mode that is controlled by the computer. When the monitor feature to work. Refer to your computer documentation for instructions on setting energy-saver features (sometimes called power-management - HP N300 | User Guide - Page 22
Troubleshooting Solving Common Problems The following table lists possible problems, the possible cause of each problem, and the recommended solutions: Problem Switch Input to Off and manually select the input. Image appears blurred the monitor supports. Change the settings to a supported setting. See - HP N300 | User Guide - Page 23
your product, including links to discussion forums and instructions on troubleshooting. You can also find information on how to contact HP and open a support case. Preparing to Call Technical Support If you cannot solve a problem by using the troubleshooting tips in this section, you might have to - HP N300 | User Guide - Page 24
B. Technical Specifications All specifications represent the typical specifications provided by HP's component manufacturers; actual performance may vary either higher or lower. Face treatment: Glare polarizer with hard coating Input terminal: VGA connector DVI-D connector Specifications: Display - HP N300 | User Guide - Page 25
Preset Video Modes The monitor automatically recognizes many preset video input modes that will appear properly sized and centered on the screen. Item Preset Resolution Horizontal Frequency Vertical Frequency (kHz) (Hz) 1 640 x 480 31.47 59.94 2 720 x 400 31.47 70.09 3 800 x 600 37. - HP N300 | User Guide - Page 26
, manufactured according to high standards, to help guarantee trouble-free performance. Nevertheless, the display may have cosmetic imperfections viewed under normal operating conditions and in normal operating mode at a supported resolution and refresh rate, from a distance of approximately 50 cm

User Guide









