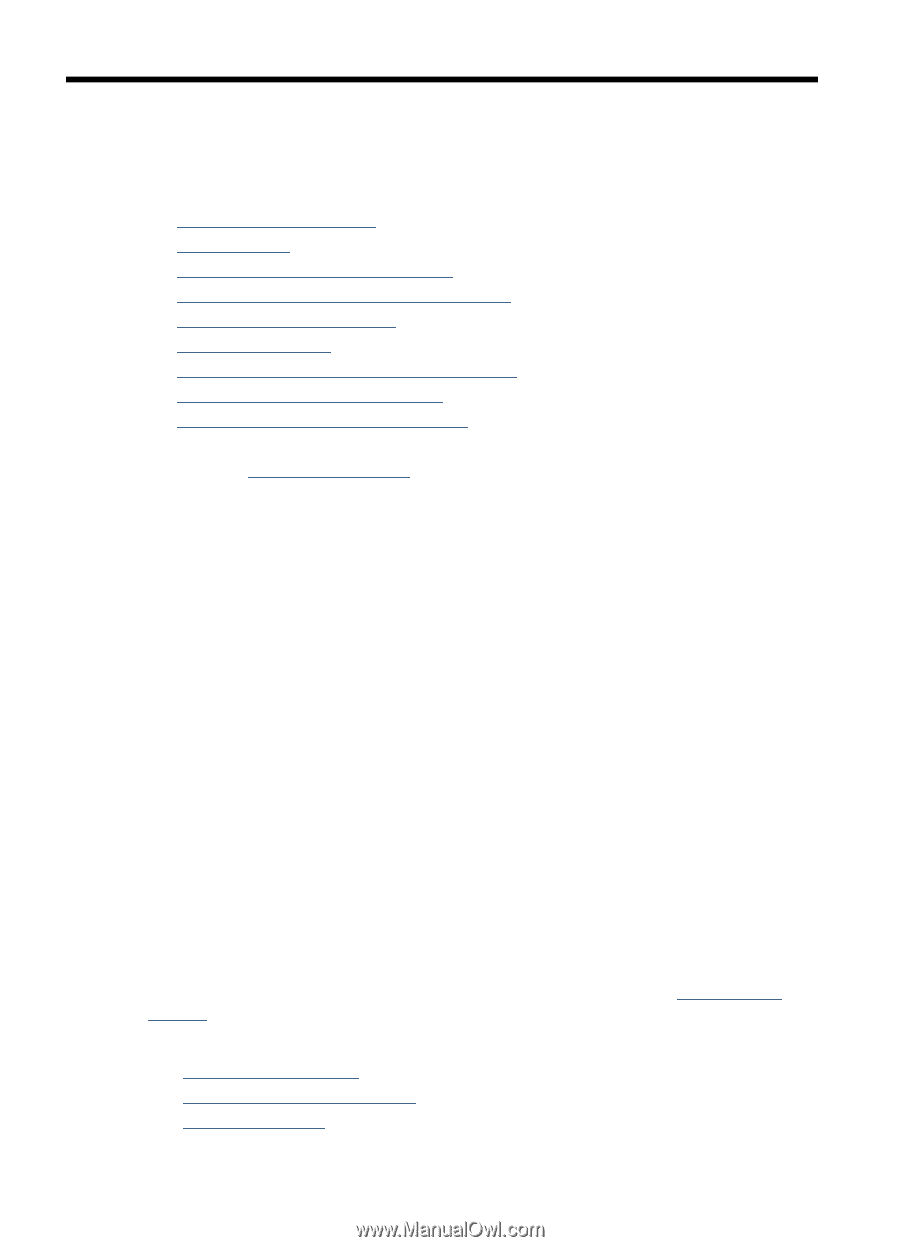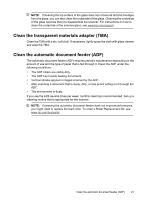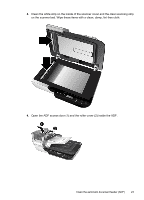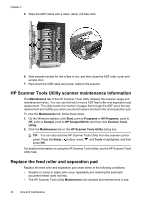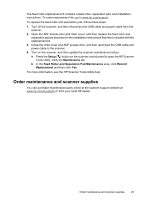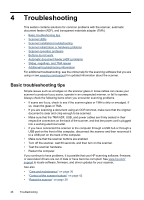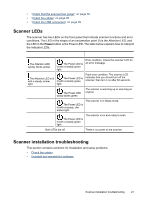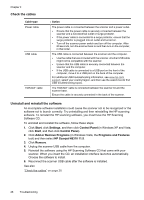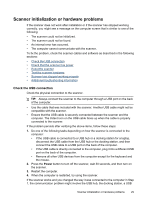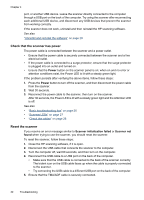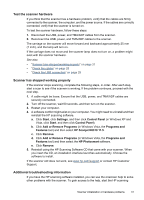HP N6310 HP Scanjet N6310 User Guide - Page 28
Troubleshooting, Basic troubleshooting tips, Scanner LEDs - drivers
 |
UPC - 883585956005
View all HP N6310 manuals
Add to My Manuals
Save this manual to your list of manuals |
Page 28 highlights
4 Troubleshooting This section contains solutions for common problems with the scanner, automatic document feeder (ADF), and transparent materials adapter (TMA). • Basic troubleshooting tips • Scanner LEDs • Scanner installation troubleshooting • Scanner initialization or hardware problems • Scanner operation problems • Buttons do not work • Automatic document feeder (ADF) problems • Slides, negatives, and TMA issues • Additional troubleshooting information For additional troubleshooting, see the online help for the scanning software that you are using or see www.hp.com/support for updated information about the scanner. Basic troubleshooting tips Simple issues such as smudges on the scanner glass or loose cables can cause your scanner to produce fuzzy scans, operate in an unexpected manner, or fail to operate. Always check the following items when you encounter scanning problems. • If scans are fuzzy, check to see if the scanner glass or TMA is dirty or smudged. If so, clean the glass or TMA. • If you are scanning a document using an OCR shortcut, make sure that the original document is clear and crisp enough to be scanned. • Make sure that the TMA/ADF, USB, and power cables are firmly seated in their respective connectors on the back of the scanner, and that the power cord is plugged into a working electrical outlet. • If you have connected the scanner to the computer through a USB hub or through a USB port on the front of the computer, disconnect the scanner and then reconnect it to a USB port on the back of the computer. • Make sure that the scanner buttons are enabled. • Turn off the scanner, wait 60 seconds, and then turn on the scanner. • Test the scanner hardware. • Restart the computer. If you continue to have problems, it is possible that your HP scanning software, firmware, or associated drivers are out of date or have become corrupted. See www.hp.com/ support to locate software, firmware, and driver updates for your scanner. See also • "Care and maintenance" on page 20 • "Control of the scanner buttons" on page 42 • "Reset the scanner" on page 30 26 Troubleshooting