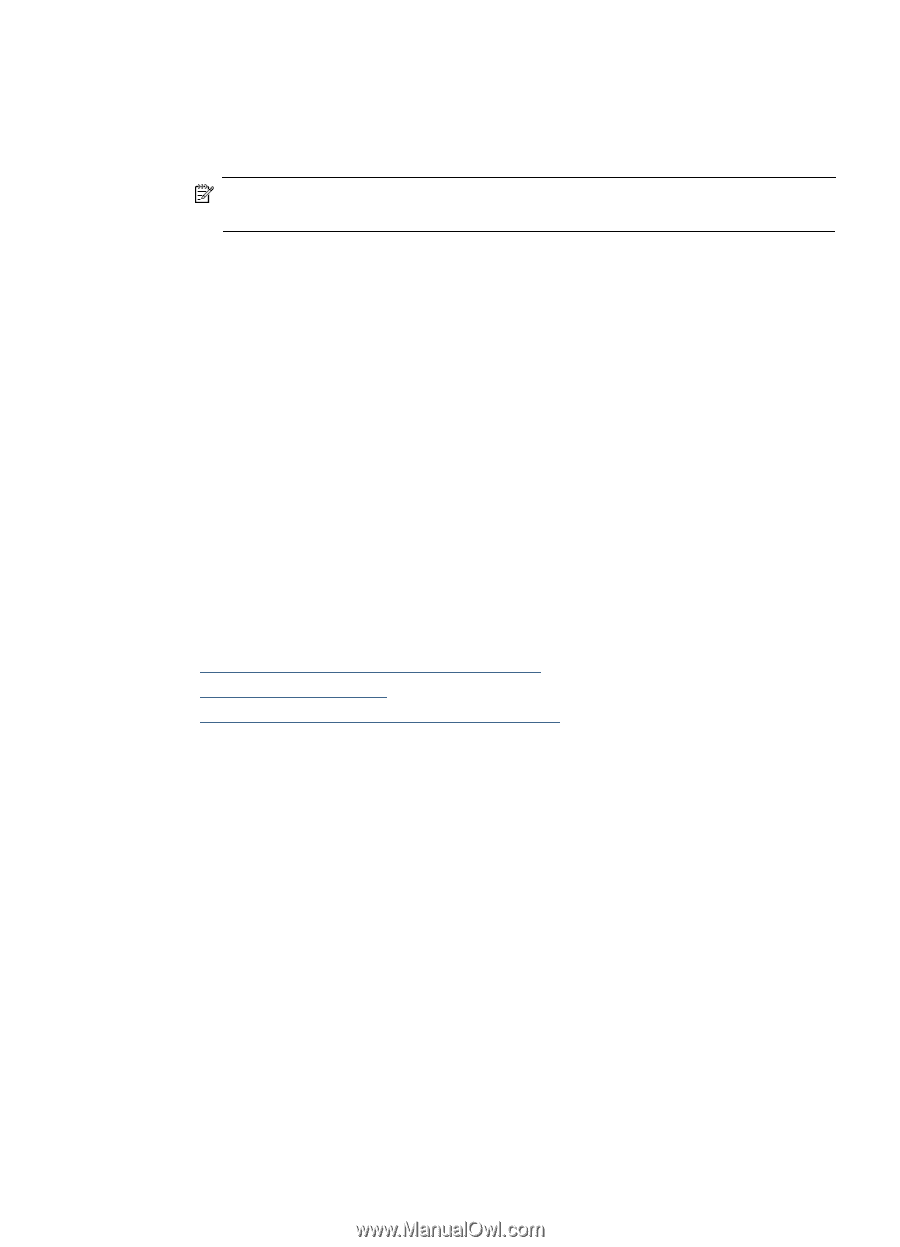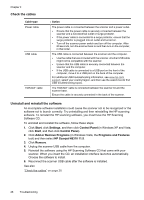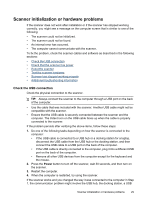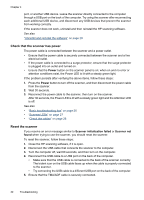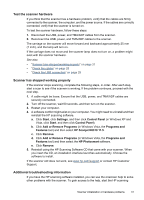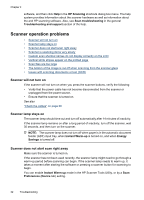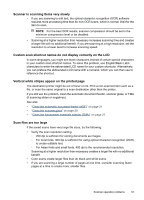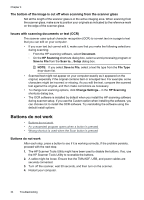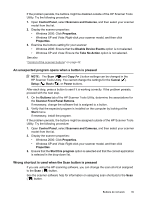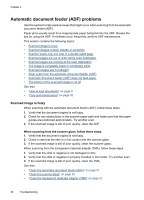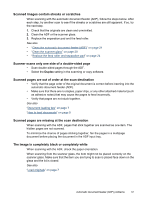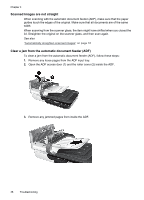HP N6310 HP Scanjet N6310 User Guide - Page 35
Scanner is scanning items very slowly, Custom scan shortcut names do not display correctly on the LCD - color scanner
 |
UPC - 883585956005
View all HP N6310 manuals
Add to My Manuals
Save this manual to your list of manuals |
Page 35 highlights
Scanner is scanning items very slowly • If you are scanning to edit text, the optical character recognition (OCR) software requires more processing time than for non-OCR scans, which is normal. Wait for the item to scan. NOTE: For the best OCR results, scanner compression should be set to the minimum compression level or be disabled. • Scanning at a higher resolution than necessary increases scanning time and creates a larger file with no additional benefit. If you are scanning at a high resolution, set the resolution to a lower level to increase scanning speed. Custom scan shortcut names do not display correctly on the LCD In some languages, you might see blank characters instead of certain special characters in your custom scan shortcut names. To solve this problem, use English/Basic Latin characters to enter the abbreviated LCD name for your custom shortcuts. Alternatively, you can preface the abbreviated LCD name with a numeral, which you can then use to reference the shortcut. Vertical white stripes appear on the printed page The destination printer might be out of toner or ink. Print a non-scanned item such as a file, or scan the same original to a scan destination other than the printer. If you still see the problem, clean the automatic document feeder, scanner glass, or TMA (if scanning slides or negatives). See also • "Clean the automatic document feeder (ADF)" on page 21 • "Clean the scanner glass" on page 20 • "Clean the transparent materials adapter (TMA)" on page 21 Scan files are too large If the saved scans have very large file sizes, try the following: • Verify the scan resolution setting: ◦ 200 dpi is sufficient for storing documents as images. ◦ For most fonts, 300 dpi is sufficient for using optical character recognition (OCR) to create editable text. ◦ For Asian fonts and small fonts, 400 dpi is the recommended resolution. Scanning at a higher resolution than necessary creates a larger file with no additional benefit. • Color scans create larger files than do black and white scans. • If you are scanning a large number of pages at one time, consider scanning fewer pages at a time to create more, smaller files. Scanner operation problems 33