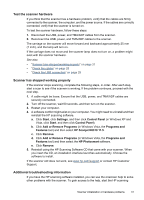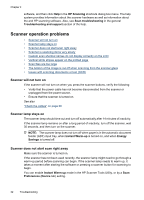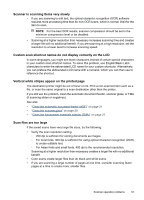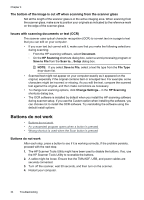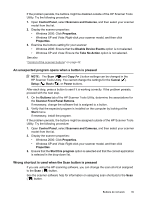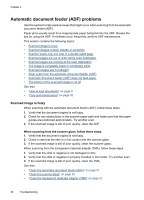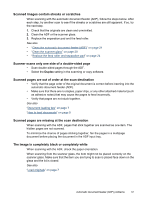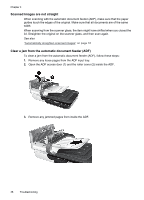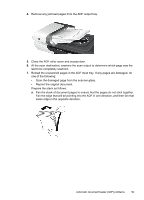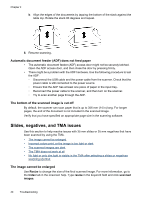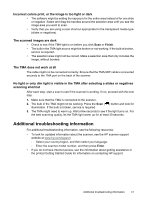HP N6310 HP Scanjet N6310 User Guide - Page 38
Automatic document feeder (ADF) problems, Scanned image is fuzzy
 |
UPC - 883585956005
View all HP N6310 manuals
Add to My Manuals
Save this manual to your list of manuals |
Page 38 highlights
Chapter 4 Automatic document feeder (ADF) problems Use this section to help resolve issues that might occur when scanning from the automatic document feeder (ADF). Paper jams usually result from inappropriate paper being fed into the ADF. Review the tips for using the ADF. If misfeeds occur frequently, perform ADF maintenance. This section contains the following topics: • Scanned image is fuzzy • Scanned images contain streaks or scratches • Scanner scans only one side of a double-sided page • Scanned pages are out of order at the scan destination • Scanned pages are missing at the scan destination • The image is completely black or completely white • Scanned images are not straight • Clear a jam from the automatic document feeder (ADF) • Automatic document feeder (ADF) does not feed paper • The bottom of the scanned image is cut off See also • "How to load documents" on page 9 • "Care and maintenance" on page 20 Scanned image is fuzzy When scanning with the automatic document feeder (ADF), follow these steps: 1. Verify that the document original is not fuzzy. 2. Check for any obstructions in the scanner paper path and make sure that the paper guides are positioned appropriately. Try another scan. 3. If the scanned image is still of poor quality, clean the ADF. When scanning from the scanner glass, follow these steps: 1. Verify that the document original is not fuzzy. 2. Check to see that the item is in full contact with the scanner glass. 3. If the scanned image is still of poor quality, clean the scanner glass. When scanning from the transparent materials adapter (TMA), follow these steps: 1. Verify that the slide or negative is not damaged or dirty. 2. Verify that the slide or negative is properly installed in the holder. Try another scan. 3. If the scanned image is still of poor quality, clean the TMA. See also • "Clean the automatic document feeder (ADF)" on page 21 • "Clean the scanner glass" on page 20 • "Clean the transparent materials adapter (TMA)" on page 21 36 Troubleshooting