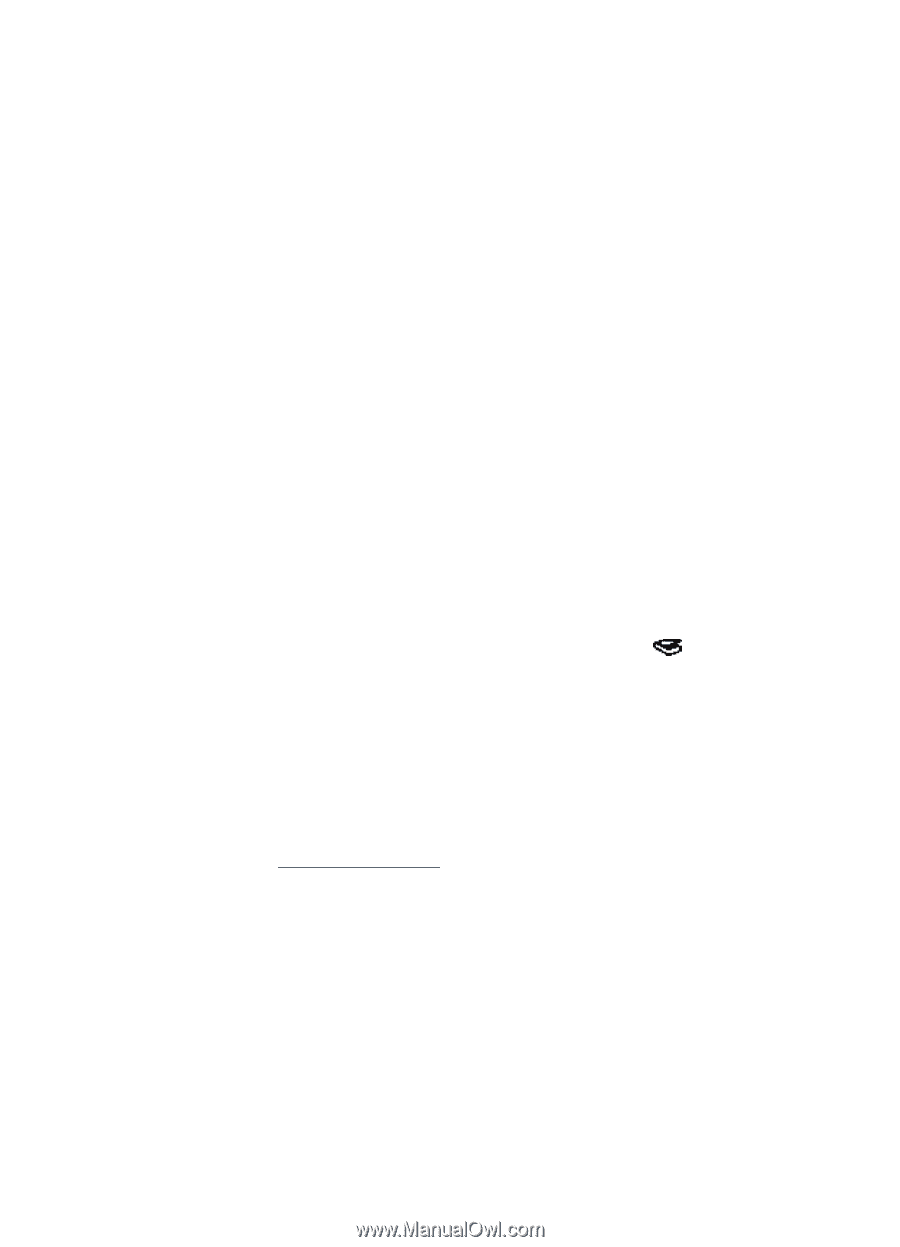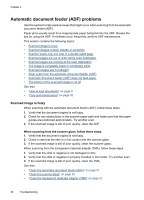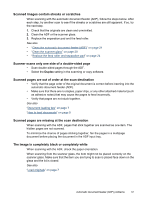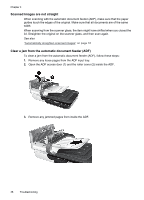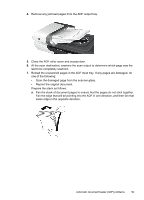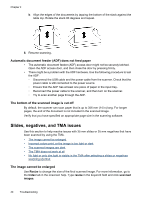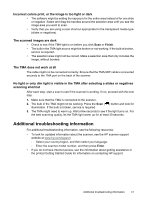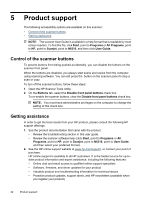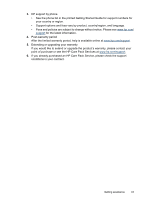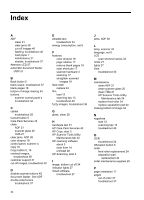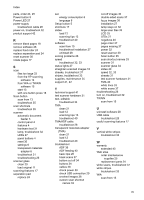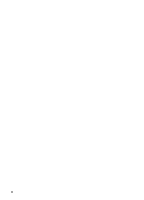HP N6310 HP Scanjet N6310 User Guide - Page 43
Incorrect colors print, or the image is too light or dark, The scanned images are dark - software update
 |
UPC - 883585956005
View all HP N6310 manuals
Add to My Manuals
Save this manual to your list of manuals |
Page 43 highlights
Incorrect colors print, or the image is too light or dark • The software might be setting the exposure for the entire area instead of for one slide or negative. Select and drag the handles around the selection area until you see the image area you want to scan. • Verify that you are using a scan shortcut appropriate for the transparent media type (slides or negatives). The scanned images are dark • Check to see if the TMA light is on before you click Scan or Finish. • The bulb in the TMA light source might be broken or not working. If the bulb is broken, service is required. • The selection area might not be correct. Make a selection area that only includes the image, without borders. The TMA does not work at all The cable might not be connected correctly. Ensure that the TMA/ADF cable is connected securely to the TMA port on the back of the scanner. No light or only dim light is visible in the TMA after selecting a slides or negatives scanning shortcut After each step, start a scan to see if the scanner is working. If not, proceed with the next step. 1. Make sure that the TMA is connected to the scanner. 2. The bulb in the TMA might not be working. Press the Scan ( ) button and look for illumination. If the bulb is broken, service is required. 3. The TMA might need to warm up. Wait a few seconds to see if the light turns on. For the best scanning quality, let the TMA light warm up for at least 30 seconds. Additional troubleshooting information For additional troubleshooting information, see the following resources: • To look for updated information about the scanner, see the HP scanner support website at www.hp.com/support. ◦ Select your country/region, and then select your language. ◦ Enter the scanner model number, and then press Enter. • If you do not have Internet access, see the information about getting assistance in the printed Getting Started Guide for information on contacting HP support. Additional troubleshooting information 41