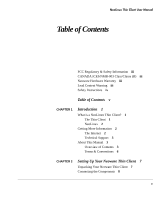HP Neoware e140 NeoLinux 4.0 Thin Client User Manual
HP Neoware e140 - Thin Client Manual
 |
View all HP Neoware e140 manuals
Add to My Manuals
Save this manual to your list of manuals |
HP Neoware e140 manual content summary:
- HP Neoware e140 | NeoLinux 4.0 Thin Client User Manual - Page 1
NeoLinux 4.0 Thin Client USER MANUAL - HP Neoware e140 | NeoLinux 4.0 Thin Client User Manual - Page 2
Neoware, Inc. Neoware, NeoLinux, Neostation, Eon, Capio, ThinSTAR, TeemTalk, ezDevice Manager, @work, and @workStation are trademarks or registered trademarks of Neoware provided in this manual is intended for instructional purposes only and is subject to change without notice. Neoware, Inc. accepts - HP Neoware e140 | NeoLinux 4.0 Thin Client User Manual - Page 3
found in the Quick Start Guide that came with your thin client, and on the Support section of the Neoware website which can be found at: http://www.neoware.com/support.html Lead Content Warning Many PC products and accessories contain cords, cables or wires, such as power cords or cords to connect - HP Neoware e140 | NeoLinux 4.0 Thin Client User Manual - Page 4
these safety instructions carefully and keep this user manual for later reference. 1 Before removing the outer case from the thin client, always disconnect the AC power cord to prevent the possibility of dangerous electrical shock. 2 Before cleaning, disconnect the thin client from AC power. Do not - HP Neoware e140 | NeoLinux 4.0 Thin Client User Manual - Page 5
Thin Client User Manual Table of Contents FCC Regulatory & Safety Information iii CANADA ICES/NMB-003 Class/Classe (B) iii Neoware Hardware Warranty iii Lead Content Warning iii Safety Instructions iv Table of Contents v CHAPTER 1 Introduction 1 What is a NeoLinux Thin Client? 1 The Thin Client - HP Neoware e140 | NeoLinux 4.0 Thin Client User Manual - Page 6
18 Kiosk Mode 19 Enabling Kiosk Mode 19 Security 20 Setting a Password 20 Menu Options 22 Displaying the Menu 22 Connection Selection 22 System Tools 23 Control Panel 26 Logging Off 27 Rebooting the System 27 Shutting Down Your Thin Client 27 Keyboard Shortcuts 28 Menu Item Selection 28 Using the - HP Neoware e140 | NeoLinux 4.0 Thin Client User Manual - Page 7
Power Options 33 Managing & Updating Thin Client Software 34 Displaying System Information 35 Boot Options 36 CHAPTER 4 Network Configuration 37 Introduction 37 Displaying the Network Connections Window 38 On-board LAN 39 The IP Settings Tab 40 The DHCP Options Tab 42 On-board WiFi 44 The Wireless - HP Neoware e140 | NeoLinux 4.0 Thin Client User Manual - Page 8
Tab 97 The Options Tab 99 The Local Resources Tab 102 The Experience Tab 104 The Common Settings Tab 106 The RDP General Settings Dialog 109 CHAPTER 7 TeemTalk Connection Configuration 111 Introduction 111 Creating a New TeemTalk Connection 112 The Edit New TeemTalk Connection Dialog 115 The - HP Neoware e140 | NeoLinux 4.0 Thin Client User Manual - Page 9
157 Introduction 157 Creating a New PNAgent Connection 158 The Common Settings Tab 161 CHAPTER 10 Custom Connection Configuration 165 Creating a New Custom Connection 165 The Common Settings Tab 168 CHAPTER 11 SSH Connection Configuration 171 Creating a New SSH Connection 171 The Common - HP Neoware e140 | NeoLinux 4.0 Thin Client User Manual - Page 10
199 The Title Bar 199 Window Controls 200 Window List 202 The Control Panel Toolbar 203 CHAPTER 15 Display Configuration 205 Introduction 205 Display Settings 206 The Display Tab 207 The Monitor Tab 208 The Power Saving Tab 210 Touchscreen Settings 212 Desktop Settings 213 The Desktop Tab 213 - HP Neoware e140 | NeoLinux 4.0 Thin Client User Manual - Page 11
229 Introduction 229 Displaying the Mouse Settings Dialog 229 Mouse Settings Dialog 230 CHAPTER 17 Touchpad Configuration 233 Introduction 233 Displaying the Touchpad Settings Dialog 233 Touchpad Dialog Settings 234 CHAPTER 18 Keyboard Configuration 237 Introduction 237 Displaying the Keyboard - HP Neoware e140 | NeoLinux 4.0 Thin Client User Manual - Page 12
Settings 263 CHAPTER 22 Managing Certificates 265 Introduction 265 Displaying the Certificates Dialog 265 The Certificates Dialog 266 CHAPTER 23 Accessories 269 Comment Window 269 Command Prompt 270 SSH Connection 271 CHAPTER 24 Updating Your Thin Client Software 273 Introduction 273 Software - HP Neoware e140 | NeoLinux 4.0 Thin Client User Manual - Page 13
Table of Contents Displaying the Registry Editor 283 The Registry Editor Window 285 Modifying a Registry Key 286 Index 287 xiii - HP Neoware e140 | NeoLinux 4.0 Thin Client User Manual - Page 14
Table of Contents xiv - HP Neoware e140 | NeoLinux 4.0 Thin Client User Manual - Page 15
NeoLinux Thin Client User Manual CHAPTER 1 Introduction This chapter introduces NeoLinux thin clients and describes the scope of this User Manual. What is a NeoLinux Thin Client? The Thin Client Neoware thin clients are sleek computing devices that contain no hard drive, fan, or other moving - HP Neoware e140 | NeoLinux 4.0 Thin Client User Manual - Page 16
Current and archival information about Neoware products, including the latest software updates, is available at: http://www.neoware.com In addition, this user manual and other Neoware documentation are available at the Neoware web site for browsing or downloading. 2 Getting More Information - HP Neoware e140 | NeoLinux 4.0 Thin Client User Manual - Page 17
references to client software packages that are not included in your particular model. This manual is divided into the following chapters: Chapter 1: Introduction Introduces NeoLinux thin clients and describes the scope of this User Manual. Chapter 2: Setting Up Your Neoware Thin Client Describes - HP Neoware e140 | NeoLinux 4.0 Thin Client User Manual - Page 18
SSH (Secure Shell) connection and explains the configuration options available. Chapter 12: Telnet Connection Configuration Describes how to create a Telnet connection and explains the configuration options available. Chapter 13: XDM Connection Configuration Describes how to create an XDM connection - HP Neoware e140 | NeoLinux 4.0 Thin Client User Manual - Page 19
Chapter 23: Accessories Describes the accessories available to help you with your work. Chapter 24: Updating Your Thin Client Software Describes how to update the software installed in your thin client. Chapter 25: System Information Describes how to display information about your system and how to - HP Neoware e140 | NeoLinux 4.0 Thin Client User Manual - Page 20
Introduction Terms & Conventions Chapter 26: The Registry Editor Describes how to use the Registry Editor to configure your thin client. The following terms and conventions are used in this manual: keys to press When you need to press two or more keys together at the same time, such as the Shift - HP Neoware e140 | NeoLinux 4.0 Thin Client User Manual - Page 21
NeoLinux Thin Client User Manual CHAPTER 2 Setting Up Your Neoware Thin Client This chapter describes how to unpack and set up your Neoware thin client. Unpacking Your Neoware Thin Client Your Neoware thin client typically is shipped in cartons containing the items listed below. Depending on the - HP Neoware e140 | NeoLinux 4.0 Thin Client User Manual - Page 22
Setting Up Your Neoware Thin Client Connecting the Components Back Panel Connectors The following is an explanation of the different connections that can be found on Neoware thin clients 232 serial ports. Depending on which software version is loaded in the thin client, serial ports may be used for - HP Neoware e140 | NeoLinux 4.0 Thin Client User Manual - Page 23
Connecting the Cables Setting Up Your Neoware Thin Client • MONITOR is a standard DB-15, high-density, VGAtype monitor connector. • The power supply connects through the supplied power cable. It automatically detects and accepts either 120 VAC or 240 VAC line voltage. Power must not be applied - HP Neoware e140 | NeoLinux 4.0 Thin Client User Manual - Page 24
thin client depends on the software version installed in it. Not all software versions support all serial devices. 4 Turn on your thin client and then the peripheral device. Arranging Your Work Area The following tips will help reduce eye strain and body fatigue when using your Neoware thin client - HP Neoware e140 | NeoLinux 4.0 Thin Client User Manual - Page 25
NeoLinux Thin Client User Manual CHAPTER 3 Getting Started This chapter describes the basic procedure for creating connections and introduces the main system features. Starting Up Your Thin Client If you have any peripheral devices connected to your thin client, power on the thin client first, then - HP Neoware e140 | NeoLinux 4.0 Thin Client User Manual - Page 26
If your network uses a remote configuration service such as DHCP (Dynamic Host Configuration Protocol), the thin client will automatically configure itself for the network when you switch it on. If your network does not use DHCP, or you need to enter network settings manually, refer to the section - HP Neoware e140 | NeoLinux 4.0 Thin Client User Manual - Page 27
Getting Started 2 Double-click on the Connections icon. Creating a New Connection 13 - HP Neoware e140 | NeoLinux 4.0 Thin Client User Manual - Page 28
connection dialog, enter a descriptive name for the connection in the Name field at the top. This will be used to identify the connection to the user. 14 Creating a New Connection - HP Neoware e140 | NeoLinux 4.0 Thin Client User Manual - Page 29
settings required to make a connection. 6 Click on the tab titles along the top of the dialog to access additional setup options that you may wish to configure. Refer to the sections for each dialog tab in the relevant "Connection Configuration in the following sections. Creating a New Connection 15 - HP Neoware e140 | NeoLinux 4.0 Thin Client User Manual - Page 30
Getting Started Starting a Connection There are several ways of starting a predefined connection: • Double-click on the connection icon displayed on the desktop. • Click on menu in the taskbar and select the name of the connection at the top of the menu. • Click on menu in the taskbar and select - HP Neoware e140 | NeoLinux 4.0 Thin Client User Manual - Page 31
access to all your connection configurations and enables you to create new connections. It also includes options for editing, cloning, and deleting connections, and accessing the Control Panel, though you can prevent unauthorised access to these options by setting a password (see "Security" on page - HP Neoware e140 | NeoLinux 4.0 Thin Client User Manual - Page 32
Edit connection dialog for the selected connection, allowing you to change settings. Control Panel Displays the Control Panel - Main window. The Connection Manager includes buttons to enable you to Log off or Shutdown the thin client. Clicking either of these buttons will display a message box - HP Neoware e140 | NeoLinux 4.0 Thin Client User Manual - Page 33
Started Kiosk mode presents a limited set of options to the user. The desktop will display the Connection Manager but no taskbar, menu, or connection icons. You can prevent access to all toolbar features except Connect and Disconnect by setting a password as described in the section "Security - HP Neoware e140 | NeoLinux 4.0 Thin Client User Manual - Page 34
, you can configure it so that you only need to supply the password once by checking the Don't ask again until Log off check box. This will cause your password to be remembered and prevent the dialog from being displayed again until you log off. Setting a Password To set a password: 1 Click on - HP Neoware e140 | NeoLinux 4.0 Thin Client User Manual - Page 35
Getting Started 3 Click the Change button to display the Admin password dialog. 4 Enter the password you want to use in the Password field, then confirm it by typing it again in the Confirm password field. Click OK to continue. 5 Click Apply then OK to make the password active. Security 21 - HP Neoware e140 | NeoLinux 4.0 Thin Client User Manual - Page 36
Displaying the Menu Clicking the green menu button on the taskbar will display a menu that provides access to various functions and system settings. Connection Selection The menu can also be displayed using a keyboard shortcut (default Shift + Esc). Refer to the section "Keyboard Shortcuts" on - HP Neoware e140 | NeoLinux 4.0 Thin Client User Manual - Page 37
programs for selection. Software Update This enables you to update the features supported by your thin client. Refer to the section "Software Update" on page 274 to use. For information on specifying network settings, refer to the section "Network Configuration" on page 37. Menu Options 23 - HP Neoware e140 | NeoLinux 4.0 Thin Client User Manual - Page 38
required to view the Registry Editor. Refer to the section "Security" on page 20 for details on how to set a password. Factory Reset This enables you to reset the entire system to the state it was in when the thin client was powered-on for the very first time. Note that you will lose all connection - HP Neoware e140 | NeoLinux 4.0 Thin Client User Manual - Page 39
giving them the reset code. They will then provide you with a reset key which you need to enter in the Enter reset key field. Command to set a password. Change Screensaver Password This item will only be displayed when screen saver is enabled and the option Users may set a screen saver password is - HP Neoware e140 | NeoLinux 4.0 Thin Client User Manual - Page 40
input by a user will cause the display to request the password in order to deactivate the screen saver. Control Panel Note: An administrator can also use the password set using the Security dialog to deactivate the screen saver. System Info This displays information about your thin client and its - HP Neoware e140 | NeoLinux 4.0 Thin Client User Manual - Page 41
message box will be displayed asking you to confirm the action. Rebooting the System The Reboot option on the menu enables you to make the thin client operating system shut down then restart. Note that all active connections will be closed. A message box will be displayed asking you to confirm the - HP Neoware e140 | NeoLinux 4.0 Thin Client User Manual - Page 42
Getting Started Keyboard Shortcuts A variety of keyboard shortcuts are provided to enable you to quickly access or action items on the desktop: • Display the menu: Shift + Esc • Switch to next connection: Ctrl + Alt + Tab • Next window: Ctrl + Alt + Up • Previous window: Ctrl + Alt + Down • - HP Neoware e140 | NeoLinux 4.0 Thin Client User Manual - Page 43
or Down arrow keys. Using the Desktop The desktop is the main NeoLinux display or workspace where you can display program windows. There are a Setting the Date, Time & Time Zone Date and Time It is important that your thin client is configured with the correct date and time as these settings - HP Neoware e140 | NeoLinux 4.0 Thin Client User Manual - Page 44
arrow buttons. The graphical clock display will change accordingly. You can select either 12 hour format (checked by default), or 24 hour (when unchecked). 30 Setting the Date, Time & Time Zone - HP Neoware e140 | NeoLinux 4.0 Thin Client User Manual - Page 45
-clicking the Time Zone icon in the Control Panel. Sound Settings Make sure the Time zone setting matches your location. When sound is enabled, you can adjust of played one after the other. To specify sound settings: 1 Click on menu in the taskbar and select Control Panel. 2 Double-click on the Sound - HP Neoware e140 | NeoLinux 4.0 Thin Client User Manual - Page 46
to adjust the volume level. If you want the volume level to be saved when the thin client is rebooted, check the Save volume on exit checkbox. Selecting the Show mixer applet in Selecting Enable startup sound will cause the thin client to emit a short sequence of beeps once it has booted. 32 Sound - HP Neoware e140 | NeoLinux 4.0 Thin Client User Manual - Page 47
is displayed, if the user does not press the OK or Cancel button, the thin client will shut down automatically after a specified time period (default 60 seconds). You can also disable the power button so that only software can shut the client down. To configure power settings: 1 Click on menu in - HP Neoware e140 | NeoLinux 4.0 Thin Client User Manual - Page 48
Snap-in Manager to update selected thin clients. Please refer to the Neoware ezRemote Manager User Manual for detailed instructions. You can also update software on your thin client using the Software Update facility as described in the chapter "Updating Your Thin Client Software" on page 273. Note - HP Neoware e140 | NeoLinux 4.0 Thin Client User Manual - Page 49
Getting Started You can display information about your thin client and its system software either by pressing the keys Ctrl + Alt of Flash memory and RAM available in your thin client and how much is used. The Network tab displays information about your thin client's network configuration. The - HP Neoware e140 | NeoLinux 4.0 Thin Client User Manual - Page 50
powered-on or rebooted the thin client. A Boot menu will be displayed allowing you to select one of four options: • NeoLinux - will run NeoLinux as normal. • NeoLinux Safe VGA - will run NeoLinux using a generic video driver (VESA). This is useful when an incorrect display resolution has been set - HP Neoware e140 | NeoLinux 4.0 Thin Client User Manual - Page 51
NeoLinux Thin Client User Manual CHAPTER 4 Network Configuration Introduction This chapter describes how to configure the thin client for connection to your network. Your thin client must be assigned a unique Internet Protocol (IP) address in order to communicate on your network. Your network - HP Neoware e140 | NeoLinux 4.0 Thin Client User Manual - Page 52
on the Network Connections icon to display the Control Panel - Network Connections window. Note: The On-board Wifi icon will only be displayed if your thin client supports wireless connections. 38 Displaying the Network Connections Window - HP Neoware e140 | NeoLinux 4.0 Thin Client User Manual - Page 53
On-board LAN Network Configuration You can specify LAN settings for your thin client using the Ethernet "On-board lan" dialog. This is displayed by double-clicking the Onboard Lan icon in the Control Panel - Network Connections window. The - HP Neoware e140 | NeoLinux 4.0 Thin Client User Manual - Page 54
when the thin client is powered-on or rebooted. The IP Settings Tab Enable DHCP Default: Checked The setting of this option determines how the thin client obtains network configuration settings. When DHCP is enabled, the thin client will rely on a remote DHCP configuration service to supply the - HP Neoware e140 | NeoLinux 4.0 Thin Client User Manual - Page 55
network to other networks that contain servers which your thin client may need to access. The entry must be in dotted-decimal format. DNS Servers When DHCP is disabled, this enables you to specify the IP addresses of DNS servers to use. Domain Name Service - HP Neoware e140 | NeoLinux 4.0 Thin Client User Manual - Page 56
Network Configuration To edit a DNS server address, select the address in the Address to confirm the deletion by clicking OK. The DHCP Options Tab Send dhcp user class Default: Unchecked When this option is checked, the DHCP client will send the DHCP option 77 (USERCLASS) to the DHCP server. This - HP Neoware e140 | NeoLinux 4.0 Thin Client User Manual - Page 57
Network Configuration client has the userclass wlan, the server could set another management group. Send custom class Default: Unchecked If no custom class is specified, the type of connection is sent as default (i.e. ethernet for "On-board lan"). On-board LAN 43 - HP Neoware e140 | NeoLinux 4.0 Thin Client User Manual - Page 58
On-board WiFi If your thin client supports Wifi, you can configure it for a wireless connection using the Wlan "On-board Wifi" enables you to enter a descriptive name for this Wireless LAN configuration. The name will be used to identify the network configuration to the user. 44 On-board WiFi - HP Neoware e140 | NeoLinux 4.0 Thin Client User Manual - Page 59
The Wireless Tab Network Configuration SSID Default: Any Enter the ID of the access point you want to connect to in this field. Nick Name Default: myterminal You can enter a name to identify the connection here. On-board WiFi 45 - HP Neoware e140 | NeoLinux 4.0 Thin Client User Manual - Page 60
Configuration Operating Mode Default: Managed (with access point or with roaming) This should not be changed from the default setting, which should be used by the access point and the wireless adapter. The default automatic setting usually works by automatically selecting the best channel to use. - HP Neoware e140 | NeoLinux 4.0 Thin Client User Manual - Page 61
The Security Tab Network Configuration Authentication Default: Plain text or WEP Specifies the type of authentication required by the access fields at the bottom of the dialog. Selecting one of the WPA-Personal Enterprise (EAP) settings will enable the EAP authentification options. On-board WiFi 47 - HP Neoware e140 | NeoLinux 4.0 Thin Client User Manual - Page 62
Open System for no security checking, or Shared Key which requires the thin client and access point to use the same WEP key to authenticate. PSK Default: Unspecified You can enter a pre-shared key in this field when Authentication is set to WPA-PSK or WPA2-PSK. EAP authentification These options are - HP Neoware e140 | NeoLinux 4.0 Thin Client User Manual - Page 63
determines how the thin client obtains network configuration settings. When DHCP is enabled, the thin client will rely on a remote DHCP configuration service to supply the required settings. These settings are then saved in the thin client. At the next client bootup, if the client cannot reach the - HP Neoware e140 | NeoLinux 4.0 Thin Client User Manual - Page 64
disable remote network configuration and cause the thin client to use the network settings specified in the client may need to access. The entry must be in dotted-decimal format. DNS Servers When DHCP is disabled, this enables you to specify the IP addresses of DNS servers to use. Domain Name Service - HP Neoware e140 | NeoLinux 4.0 Thin Client User Manual - Page 65
Network Configuration The Add a new element dialog will be displayed. Entering the address of the DNS server in dotted-decimal format then click OK. The address to - HP Neoware e140 | NeoLinux 4.0 Thin Client User Manual - Page 66
Network Configuration The DHCP Options Tab Send dhcp user class Default: Unchecked When this option is checked, the DHCP client will send the DHCP option 77 (USERCLASS) to the DHCP server. This option can be used by the DHCP server to classify the client. For example, if the client has the userclass - HP Neoware e140 | NeoLinux 4.0 Thin Client User Manual - Page 67
General Network Settings Network Configuration General network settings can be specified by double-clicking the Network Settings icon in the Control Panel - Main window. The General Tab The Network Settings dialog consists of two tabs of setup options which are accessed by clicking on the tab - HP Neoware e140 | NeoLinux 4.0 Thin Client User Manual - Page 68
Enable gratuitous ARP Default: Checked When checked, the thin client will launch an ARP broadcast over the network. This is sometimes used to update switch and router. ARP timeout Default: 300 This determines the static IP address you have chosen for your thin client, or 54 General Network Settings - HP Neoware e140 | NeoLinux 4.0 Thin Client User Manual - Page 69
whether another device has tried to use the same IP address as your thin client. Socket test timeout Default: 5 This is a global timeout for an internal socket test program, which is and name(s), click the New button: The Add a new element dialog will be displayed. General Network Settings 55 - HP Neoware e140 | NeoLinux 4.0 Thin Client User Manual - Page 70
Network Configuration Entering the IP address and name(s) of the host then clicking OK will cause the supplied details to be listed in the Static hosts field. To edit static host details, select the button. You will be prompted to confirm the deletion by clicking OK. 56 General Network Settings - HP Neoware e140 | NeoLinux 4.0 Thin Client User Manual - Page 71
NeoLinux Thin Client User Manual CHAPTER 5 ICA Connection Configuration Introduction This chapter describes how to create an ICA connection and explains the configuration options available. This manual is intended to cover a number of Neoware thin client models. Depending on the software version - HP Neoware e140 | NeoLinux 4.0 Thin Client User Manual - Page 72
ICA Connection Configuration Creating a New ICA Connection This section describes the basic procedure for creating a new ICA connection. Descriptions of all the options available are provided later in - HP Neoware e140 | NeoLinux 4.0 Thin Client User Manual - Page 73
ICA Connection Configuration Creating a New ICA Connection 59 - HP Neoware e140 | NeoLinux 4.0 Thin Client User Manual - Page 74
connection. This will be used to identify the connection to the user. 5 In the Type list box on the Network tab, select the type of ICA connection required: Server or Published Application. 6 In the Server field, depending on the Type setting, specify the name or IP address of the server, or the - HP Neoware e140 | NeoLinux 4.0 Thin Client User Manual - Page 75
ICA Connection Configuration 9 If you want to enable auto login, specify the Username and Password. If the user authenticates against an NT-domain, you need to specify the name of the domain in the Domain field. If you do not specify any required login information here, the user will be prompted for - HP Neoware e140 | NeoLinux 4.0 Thin Client User Manual - Page 76
ICA Connection Configuration The Edit New ICA Connection Dialog This section describes all the options available in the Edit new ICA to enter a descriptive name for the ICA connection. The name will be used to identify the connection to the user. The Network Tab 62 The Edit New ICA Connection Dialog - HP Neoware e140 | NeoLinux 4.0 Thin Client User Manual - Page 77
. The client communicates with the MetaFrame XP Presentation Server using ICA with SSL/TLS. SSL/TLS + HTTPS provides strong encryption of ICA traffic and MetaFrame XP Presentation Server authentication. Username, Password & Domain Entering a Username or Password here will enable the user to access - HP Neoware e140 | NeoLinux 4.0 Thin Client User Manual - Page 78
ICA Connection Configuration The Connection Tab Encryption level Default: Basic This determines the level of encryption applied to transmitted data. Mouse click the ICA protocol, instead of waiting for the server to echo the mouse clicks back to the thin client. 64 The Edit New ICA Connection Dialog - HP Neoware e140 | NeoLinux 4.0 Thin Client User Manual - Page 79
lines. Use bitmap cache Default: Unchecked Selecting this option will cause bitmap data to be stored in local thin client memory once downloaded from the server. This will enable the thin client to display previously viewed graphics faster as it does not have to wait for the server to send the - HP Neoware e140 | NeoLinux 4.0 Thin Client User Manual - Page 80
quality, Medium quality, or Low quality. Enable drive mapping Default: Unchecked If you have an external USB storage device attached to your thin client and it has been configured in the Control Panel so that it can be used in the ICA connection, these options enable you to map the storage device - HP Neoware e140 | NeoLinux 4.0 Thin Client User Manual - Page 81
Connection Configuration Auto printer creation Default: Checked If you have a line printer defined in the Control Panel, selecting this option will enable that printer to be created and used by the ICA connection. Note that the Windows printer driver name must be specified so that the correct driver - HP Neoware e140 | NeoLinux 4.0 Thin Client User Manual - Page 82
ICA Connection Configuration The Window Tab Window size Default: Fullscreen The default screen. When Use Default is selected, the window size is determined by the setting of the Window size option in the ICA general settings dialog. When Fixed Size is selected, the window size is specified by the - HP Neoware e140 | NeoLinux 4.0 Thin Client User Manual - Page 83
selected, the window colors are determined by the setting of the Window Colors option in the ICA general settings dialog. Selecting Automatic will cause NeoLinux to automatically use the appropriate color setting. When set to 256 colors, the setting of the 256 color mapping option determines whether - HP Neoware e140 | NeoLinux 4.0 Thin Client User Manual - Page 84
. Application This field enables you to specify the name of an application that the thin client will automatically run once you have logged into an ICA connection. You must enter the application will be the only one available to the user during this connection. 70 The Edit New ICA Connection Dialog - HP Neoware e140 | NeoLinux 4.0 Thin Client User Manual - Page 85
ICA Connection Configuration Working directory The drive and path of the working directory is specified in this field. For example: C:\My Documents. The path must exactly match the one on the ICA server. The Edit New ICA Connection Dialog 71 - HP Neoware e140 | NeoLinux 4.0 Thin Client User Manual - Page 86
dialog should only be used if a firewall exists between the thin client and the ICA server or published applications. Type Default: None Default will use the setting determined by the Firewall tab Type option in the ICA general settings dialog. Proxy Host When Type is set to Secure (HTTPS) - HP Neoware e140 | NeoLinux 4.0 Thin Client User Manual - Page 87
The Server Location Tab ICA Connection Configuration This tab enables you to define a list of Use default Default: Unchecked This determines whether the default ICA general settings are used for the server location, or the settings specifed in this dialog. TCP Address Address entries in this - HP Neoware e140 | NeoLinux 4.0 Thin Client User Manual - Page 88
enter the name of a server so that the thin client can offer a list of available ICA servers and applications. To enter a new ICA server browsing via internet. Note that they can only be applied when Citrix XML service has been started. The procedure for adding a new HTTP address to the HTTP Address - HP Neoware e140 | NeoLinux 4.0 Thin Client User Manual - Page 89
The Extra Keys Tab ICA Connection Configuration The Extra Keys tab enables you to fine tune the ICA client by adding key values in the ICA wfclient.ini file. You can specify key values by clicking the New button: The Add a new element dialog will be displayed. The Edit New ICA Connection Dialog 75 - HP Neoware e140 | NeoLinux 4.0 Thin Client User Manual - Page 90
ICA Connection Configuration Select the Section for the new key (TCP/IP, WFClient or Thinwire3.0), enter the Name and Value of the key to set then click OK. To edit a key, select the key in the Key column then click the Edit button. To delete an key, select the key - HP Neoware e140 | NeoLinux 4.0 Thin Client User Manual - Page 91
to use. You can select from a list of network configurations currently defined in the Control Panel - Network Connections window. Note that the connection may need to wait for the network interface to be ready and a valid IP address to be supplied (from DHCP for example) before it can start the - HP Neoware e140 | NeoLinux 4.0 Thin Client User Manual - Page 92
ICA Connection Configuration nection configurations currently defined in the Control Panel - Connections window. Autostart Priority Default: Off This enables you to specify the order in which connections are started automatically when the client is powered-on. When set to Off, this connection will - HP Neoware e140 | NeoLinux 4.0 Thin Client User Manual - Page 93
ICA Connection Configuration The Add a new element dialog will be displayed. Enter the Name and Value of the environment variable to set then click OK. To edit an environment value, select the name in the Name field then click the Edit button. To delete an environment value, - HP Neoware e140 | NeoLinux 4.0 Thin Client User Manual - Page 94
Configuration The ICA General Settings Dialog The settings specified in the ICA general settings dialog will apply to all ICA connections unless overridden by settings in the ICA connection dialog for a specific connection. To display the ICA general settings dialog, click on the General Settings - HP Neoware e140 | NeoLinux 4.0 Thin Client User Manual - Page 95
needs to warn you. ICA acceleration (LAN only) Default: Unchecked Activates or deactivates the ICA acceleration for the thin client. Allow backing store Default: Checked When backing store is enabled, the ICA client can use the cache of the X-server in order to improve performance. The ICA General - HP Neoware e140 | NeoLinux 4.0 Thin Client User Manual - Page 96
ICA Connection Configuration Use server redraw Default: Checked Server redraw is will improve screen refresh by storing a copy of the display locally in system memory. Note that this may result in a slight decrease in system performance or a the ICA connection 82 The ICA General Settings Dialog - HP Neoware e140 | NeoLinux 4.0 Thin Client User Manual - Page 97
ICA Connection Configuration established by the first application instead of creating a new ICA connection to the server. Minimum bitmap cache size Default: 2048 bytes This sets the minimum size of the bitmap cache. The ICA General Settings Dialog 83 - HP Neoware e140 | NeoLinux 4.0 Thin Client User Manual - Page 98
ICA Connection Configuration The Window Tab Window size Default: Fullscreen The the window size is specified by the Width and Height settings. When Percentage of screen size is selected, the window size is specified by the Screen setting. When Fullscreen is selected, the entire display is used - HP Neoware e140 | NeoLinux 4.0 Thin Client User Manual - Page 99
ICA Connection Configuration Window colors Default: Automatic The setting of the Window colors option determines the number of colours that can be displayed. Selecting Automatic will cause NeoLinux to automatically use the appropriate color setting. When set to 256 colors, the setting of the 256 - HP Neoware e140 | NeoLinux 4.0 Thin Client User Manual - Page 100
Default protocol Default: TCP/IP This setting determines the way server browsing is performed. TCP/ IP is preferred for MetaFrame 1.8 and older. TCP/IP + HTTP server location is preferred for Metaframe XP. Select SSL/TLS + HTTPS server location when using the ICA client over the Internet or through - HP Neoware e140 | NeoLinux 4.0 Thin Client User Manual - Page 101
is because the server browsing offered by the ICA protocol does not work across a router. You can enter the name of a server so that the thin client can offer a list of available ICA servers and applications. To enter a new TCP address, click the New button: The Add a new element dialog will be - HP Neoware e140 | NeoLinux 4.0 Thin Client User Manual - Page 102
ICA Connection Configuration The procedure for adding a new HTTP address to the HTTP Address field, editing or deleting an address, is the same as described above for the TCP/IP address. 88 The ICA General Settings Dialog - HP Neoware e140 | NeoLinux 4.0 Thin Client User Manual - Page 103
dialog should only be used if a firewall exists between the thin client and the ICA server and/or published applications. Type Default: None the proxy server and the number of the Port to use. Proxy Host When Type is set to Secure (HTTPS) or Socks, you can specify the Address of the proxy server and - HP Neoware e140 | NeoLinux 4.0 Thin Client User Manual - Page 104
ICA Connection Configuration Use alternate address for firewall connection Default: Unchecked This should only be enabled if your thin client needs to access an ICA server and/or published applications located behind a firewall. 90 The ICA General Settings Dialog - HP Neoware e140 | NeoLinux 4.0 Thin Client User Manual - Page 105
NeoLinux Thin Client User Manual CHAPTER 6 RDP Connection Configuration Introduction This chapter describes how to create an RDP connection and explains the configuration options available. This manual is intended to cover a number of Neoware thin client models. Depending on the software version - HP Neoware e140 | NeoLinux 4.0 Thin Client User Manual - Page 106
RDP Connection Configuration Creating a New RDP Connection This section describes the basic procedure for creating a new RDP connection. Descriptions of all the options available are provided later in - HP Neoware e140 | NeoLinux 4.0 Thin Client User Manual - Page 107
RDP Connection Configuration Creating a New RDP Connection 93 - HP Neoware e140 | NeoLinux 4.0 Thin Client User Manual - Page 108
available to the user during this connection. 7 If you want to enable auto login, specify the Username and Password. If the user authenticates against an 9 When you have finished configuring the RDP connection, click OK. An icon for the new RDP connection configuration will be displayed in the - HP Neoware e140 | NeoLinux 4.0 Thin Client User Manual - Page 109
The Edit New RDP Connection Dialog RDP Connection Configuration This section describes all the options available in the Edit new RDP connection dialog. name for the RDP connection. The name will be used to identify the connection to the user. The Network Tab The Edit New RDP Connection Dialog 95 - HP Neoware e140 | NeoLinux 4.0 Thin Client User Manual - Page 110
of an application that the thin client will automatically run once you user name in this field. You will also need to specify the required password in the next field. Password To enable auto login you need to enter the required password in this field. If you do not specify the password here, the user - HP Neoware e140 | NeoLinux 4.0 Thin Client User Manual - Page 111
The Window Tab RDP Connection Configuration Window size Default: Fullscreen The default size size is specified by the Width and Height settings. When Percentage of screen size is selected, the window size is specified by the Percentage setting. When Fullscreen is selected, the entire display - HP Neoware e140 | NeoLinux 4.0 Thin Client User Manual - Page 112
RDP Connection Configuration Window Colors Default: Automatic This determines the number of colours that can be displayed. Selecting Automatic will cause NeoLinux to automatically use the appropriate color setting. The colour depth ranges from 256 colours (16 Bit) to True Colour (supported by RDP - HP Neoware e140 | NeoLinux 4.0 Thin Client User Manual - Page 113
Tab RDP Connection Configuration Enable motion events Default: Checked When this option is selected, mouse movements are displayed locally but not transmitted to the host. The position of the mouse is not sent to the host before you click a mouse button. This gives the user the impression of - HP Neoware e140 | NeoLinux 4.0 Thin Client User Manual - Page 114
to the server is encrypted or not. If your thin client is to connect to a French version of Windows NT 4 Server running Terminal Server Edition, you should disable encryption by unchecking this option. Force bitmap updates Default: Checked Bitmaps are usually cached to improve performance. Selecting - HP Neoware e140 | NeoLinux 4.0 Thin Client User Manual - Page 115
RDP Connection Configuration Protocol level Default: Automatic The setting of this option is used to check the version of RDP being used by the server. The following settings are available: Automatic Select this to automatically try to detect the RDP version being used by the server. 4.0 Select - HP Neoware e140 | NeoLinux 4.0 Thin Client User Manual - Page 116
mapping Default: Unchecked This option requires RDP protocol level 5.1 or above. If you have an external USB storage device attached to your thin client and it has been configured in the Control Panel so that it can be used in the RDP connection, these options enable you to map the storage device - HP Neoware e140 | NeoLinux 4.0 Thin Client User Manual - Page 117
RDP Connection Configuration Map serial ports Default: Unchecked Selecting this option will enable the local serial to be created and used by the RDP connection. Note that the Windows printer driver name must be specified so that the correct driver is used. The Edit New RDP Connection Dialog 103 - HP Neoware e140 | NeoLinux 4.0 Thin Client User Manual - Page 118
RDP Connection Configuration The Experience Tab The options on this tab affect how the display appears to the user. Enable desktop background Default: Unchecked This determines whether the desktop is displayed in the background. Show window while dragging Default: Checked If you are using a - HP Neoware e140 | NeoLinux 4.0 Thin Client User Manual - Page 119
enabled. Enable bitmap caching Default: Unchecked Selecting this option will cause bitmap data to be stored in local thin client memory once downloaded from the server. This will enable the thin client to display previously viewed graphics faster as it does not have to wait for the server to send - HP Neoware e140 | NeoLinux 4.0 Thin Client User Manual - Page 120
to use. You can select from a list of network configurations currently defined in the Control Panel - Network Connections window. Note that the connection may need to wait for the network interface to be ready and a valid IP address to be supplied (from DHCP for example) before it can start the - HP Neoware e140 | NeoLinux 4.0 Thin Client User Manual - Page 121
RDP Connection Configuration nection configurations currently defined in the Control Panel - Connections window. Autostart Priority Default: Off This enables you to specify the order in which connections are started automatically when the client is powered-on. When set to Off, this connection will - HP Neoware e140 | NeoLinux 4.0 Thin Client User Manual - Page 122
RDP Connection Configuration The Add a new element dialog will be displayed. Enter the Name and Value of the environment variable to set then click OK. To edit an environment value, select the name in the Name field then click the Edit button. To delete an environment value, - HP Neoware e140 | NeoLinux 4.0 Thin Client User Manual - Page 123
The RDP General Settings Dialog RDP Connection Configuration The settings specified in the RDP general settings dialog will apply to all ICA connections unless overridden by settings in the RDP connection dialog for a specific connection. To display the RDP general settings dialog, click on the - HP Neoware e140 | NeoLinux 4.0 Thin Client User Manual - Page 124
RDP Connection Configuration 110 The RDP General Settings Dialog - HP Neoware e140 | NeoLinux 4.0 Thin Client User Manual - Page 125
NeoLinux Thin Client User Manual CHAPTER 7 TeemTalk Connection Configuration Introduction This chapter describes how to create a TeemTalk connection and explains the configuration options available. This manual is intended to cover a number of Neoware thin client models. Depending on the software - HP Neoware e140 | NeoLinux 4.0 Thin Client User Manual - Page 126
TeemTalk Connection Configuration Creating a New TeemTalk Connection This section describes the basic procedure for creating a new TeemTalk connection. Descriptions of the options available for making a connection are provided - HP Neoware e140 | NeoLinux 4.0 Thin Client User Manual - Page 127
TeemTalk Connection Configuration Creating a New TeemTalk Connection 113 - HP Neoware e140 | NeoLinux 4.0 Thin Client User Manual - Page 128
TeemTalk Connection Configuration 4 In the Name field at the top of the dialog, enter a descriptive name for the TeemTalk connection. This will be used to identify the connection to the user. 5 On the Network tab, enter the name or IP address of the server to connect to in the Address field. 6 - HP Neoware e140 | NeoLinux 4.0 Thin Client User Manual - Page 129
TeemTalk Connection Configuration The Edit New TeemTalk Connection Dialog This section describes the options available in the Edit descriptive name for the TeemTalk connection. The name will be used to identify the connection to the user. The Network Tab The Edit New TeemTalk Connection Dialog 115 - HP Neoware e140 | NeoLinux 4.0 Thin Client User Manual - Page 130
Configuration to the selected terminal emulation. Refer to the "TeemTalk User Manual" for a complete description of the terminal emulations, setup is only available if your version of TeemTalk supports graphics emulations and the Emulation option is set to one of the DEC VT, Ansi BBS, - HP Neoware e140 | NeoLinux 4.0 Thin Client User Manual - Page 131
This will only be available if the system is configured for a language that supports national replacement character sets. The setting of this option determines the character set used to generate characters. When checked, a character set consisting of two tables of characters is used, enabling - HP Neoware e140 | NeoLinux 4.0 Thin Client User Manual - Page 132
Tab The options on this tab enable you to specify up to two additional servers as a backup in case the thin client cannot establish a connection to the standard server. If the thin client fails to connect to the standard server, it will try to connect to the server specified in the Backup Address - HP Neoware e140 | NeoLinux 4.0 Thin Client User Manual - Page 133
General Tab TeemTalk Connection Configuration Break Settings Default: TM with Break Checked The setting of these options sent by default. Force Negotiation Default: DO These settings determine whether the Telnet Binary or EOR options are supported. no Will not force any negotiations. It will - HP Neoware e140 | NeoLinux 4.0 Thin Client User Manual - Page 134
TeemTalk Connection Configuration DO DONT Will force negotiation. The host will be informed that the option is supported. Will force negotiation. A negotiation packet will be sent to the host telling it that the option is not supported. Suppress Echo Default: Unchecked When selected, this will - HP Neoware e140 | NeoLinux 4.0 Thin Client User Manual - Page 135
Display Tab TeemTalk Connection Configuration Cursor Type Default: Underline This specifies whether the text cursor is displayed as an underline or block, or hidden. Static Default: Unchecked The text cursor can be displayed as a static or blinking cursor depending on this setting. The Edit New - HP Neoware e140 | NeoLinux 4.0 Thin Client User Manual - Page 136
TeemTalk Connection Configuration Allow Multiline mode Default: Unchecked When this option is window size. Autofit Default: Unchecked When the Allow Multiline mode option is unchecked, the setting of this option determines whether the TeemTalk window automatically scales itself to the size of the - HP Neoware e140 | NeoLinux 4.0 Thin Client User Manual - Page 137
TeemTalk Connection Configuration Toolbar Default: Unchecked This determines whether the TeemTalk toolbar is displayed or not. Greyscale Display Default: Unchecked The setting of this option determines how colour is interpreted and displayed. It should be set to match the type of display monitor - HP Neoware e140 | NeoLinux 4.0 Thin Client User Manual - Page 138
TeemTalk Connection Configuration Auto New Line Default: Unchecked When checked, a carriage return command will be appended to every line feed command received. Auto Line Feed Default: Unchecked When - HP Neoware e140 | NeoLinux 4.0 Thin Client User Manual - Page 139
Tab TeemTalk Connection Configuration The options on this tab enable you to change the colors and attributes used for characters displayed in the emulation workspace for each terminal emulation. When the use default box is checked, the settings defined on the TeemTalk general settings - Color tab - HP Neoware e140 | NeoLinux 4.0 Thin Client User Manual - Page 140
TeemTalk Connection Configuration The Keyboard Macros Tab The options on this tab enable you to assign different functions to keys and key combinations on your keyboard. Keyboard mapping - HP Neoware e140 | NeoLinux 4.0 Thin Client User Manual - Page 141
TeemTalk Connection Configuration 4 Specify the new action of the key by selecting Send key or Execute script in the Type list box. 5 If Send key is selected, select - HP Neoware e140 | NeoLinux 4.0 Thin Client User Manual - Page 142
to use. You can select from a list of network configurations currently defined in the Control Panel - Network Connections window. Note that the connection may need to wait for the network interface to be ready and a valid IP address to be supplied (from DHCP for example) before it can start the - HP Neoware e140 | NeoLinux 4.0 Thin Client User Manual - Page 143
TeemTalk Connection Configuration nection configurations currently defined in the Control Panel - Connections window. Autostart Priority Default: Off This enables you to specify the order in which connections are started automatically when the client is powered-on. When set to Off, this connection - HP Neoware e140 | NeoLinux 4.0 Thin Client User Manual - Page 144
TeemTalk Connection Configuration The Add a new element dialog will be displayed. Enter the Name and Value of the environment variable to set then click OK. To edit an environment value, select the name in the Name field then click the Edit button. To delete an environment value, - HP Neoware e140 | NeoLinux 4.0 Thin Client User Manual - Page 145
The Emulation Tab TeemTalk Connection Configuration The last tab of the TeemTalk connection dialog displays options specific to the terminal this tab for the chosen terminal emulation, refer to the "Setup Menus" chapter in the "TeemTalk User Manual". The Edit New TeemTalk Connection Dialog 131 - HP Neoware e140 | NeoLinux 4.0 Thin Client User Manual - Page 146
Configuration The TeemTalk General Settings Dialog The settings specified in the TeemTalk general settings dialog will apply to all TeemTalk connections unless overridden by settings in the Edit new TeemTalk connection dialog for a specific connection. To display the TeemTalk general settings - HP Neoware e140 | NeoLinux 4.0 Thin Client User Manual - Page 147
The General Tab TeemTalk Connection Configuration auto exit Default: Unchecked Checking this option will enable the host connection to be closed automatically when TeemTalk is exited. The TeemTalk General Settings Dialog 133 - HP Neoware e140 | NeoLinux 4.0 Thin Client User Manual - Page 148
TeemTalk Connection Configuration The Color Tab The options on this tab enable you to change the colors and attributes used for characters displayed in bold attribute are displayed, select Bold (BD) in the list. 3 Click the Color or Attribute radio button. 134 The TeemTalk General Settings Dialog - HP Neoware e140 | NeoLinux 4.0 Thin Client User Manual - Page 149
TeemTalk Connection Configuration 4 If Color is selected, click the Set foreground or Set background button to display a dialog that enables you to select the color to be assigned. If Attribute is selected, use the attribute check boxes (Flashing, - HP Neoware e140 | NeoLinux 4.0 Thin Client User Manual - Page 150
TeemTalk Connection Configuration The Printer Tab Printer Default: Parallel port (LPT1) This specifies the port to which print data is sent. Printer Data Type Default: National Only This specifies the character set that is used for printing, allowing non-ISO Latin-1 printers to be used. Printer Mode - HP Neoware e140 | NeoLinux 4.0 Thin Client User Manual - Page 151
TeemTalk Connection Configuration Printer Extent Default: Full Tab The setting of this option determines whether the contents of the entire page is printed, or just the port to be kept open all the time (to stop the printer resetting) enter -1 (minus one). The TeemTalk General Settings Dialog 137 - HP Neoware e140 | NeoLinux 4.0 Thin Client User Manual - Page 152
TeemTalk Connection Configuration 138 The TeemTalk General Settings Dialog - HP Neoware e140 | NeoLinux 4.0 Thin Client User Manual - Page 153
NeoLinux Thin Client User Manual CHAPTER 8 Firefox Connection Configuration Introduction This chapter describes how to create a Firefox connection and explains the configuration options available. This manual is intended to cover a number of Neoware thin client models. Depending on the software - HP Neoware e140 | NeoLinux 4.0 Thin Client User Manual - Page 154
Firefox Connection Configuration Creating a New Firefox Connection This section describes the basic procedure for creating a new Firefox connection. Descriptions of the options available for making a connection are provided - HP Neoware e140 | NeoLinux 4.0 Thin Client User Manual - Page 155
Firefox Connection Configuration Creating a New Firefox Connection 141 - HP Neoware e140 | NeoLinux 4.0 Thin Client User Manual - Page 156
Firefox Connection Configuration 4 In the Name field at the top of the dialog, enter a descriptive name for the Firefox connection. This will be used to identify the connection to the user. 5 In the URL field, specify the address of the web page you want loaded when you start the Firefox connection. - HP Neoware e140 | NeoLinux 4.0 Thin Client User Manual - Page 157
The Edit New Firefox Connection Dialog Firefox Connection Configuration This section describes the options available in the Edit new Firefox connection the Firefox connection. The name will be used to identify the connection to the user. The Network Tab The Edit New Firefox Connection Dialog 143 - HP Neoware e140 | NeoLinux 4.0 Thin Client User Manual - Page 158
Firefox Connection Configuration URL Default: www.neoware.com This field enables you to specify the URL of the web page you want loaded when you start the Firefox connection. Enable full screen - HP Neoware e140 | NeoLinux 4.0 Thin Client User Manual - Page 159
to use. You can select from a list of network configurations currently defined in the Control Panel - Network Connections window. Note that the connection may need to wait for the network interface to be ready and a valid IP address to be supplied (from DHCP for example) before it can start the - HP Neoware e140 | NeoLinux 4.0 Thin Client User Manual - Page 160
Firefox Connection Configuration nection configurations currently defined in the Control Panel - Connections window. Autostart Priority Default: Off This enables you to specify the order in which connections are started automatically when the client is powered-on. When set to Off, this connection - HP Neoware e140 | NeoLinux 4.0 Thin Client User Manual - Page 161
Firefox Connection Configuration The Add a new element dialog will be displayed. Enter the Name and Value of the environment variable to set then click OK. To edit an environment value, select the name in the Name field then click the Edit button. To delete an environment value, - HP Neoware e140 | NeoLinux 4.0 Thin Client User Manual - Page 162
Connection Configuration The Firefox General Settings Dialog The settings specified in the Firefox general settings dialog will apply to all Firefox connections unless overridden by settings in the Edit new Firefox connection dialog for a specific connection. To display the Firefox general settings - HP Neoware e140 | NeoLinux 4.0 Thin Client User Manual - Page 163
The General Tab Firefox Connection Configuration Disable pop-up windows Default: Checked When checked, this option will block the display of all pop-up windows. Remember signons required by some web pages to be stored so you do not have to keep re-typing it. The Firefox General Settings Dialog 149 - HP Neoware e140 | NeoLinux 4.0 Thin Client User Manual - Page 164
Firefox Connection Configuration Disable menubar Default: Unchecked You can remove the Firefox menu bar from the display by checking this box. Disable navigationbar Default: size of the font used to display text on the web page, making it easier to read. 150 The Firefox General Settings Dialog - HP Neoware e140 | NeoLinux 4.0 Thin Client User Manual - Page 165
The Proxy Tab Firefox Connection Configuration Use general proxy settings Default: Unchecked If using a proxy is mandatory, check this box and enter the URL in the field below. The Firefox General Settings Dialog 151 - HP Neoware e140 | NeoLinux 4.0 Thin Client User Manual - Page 166
Firefox Connection Configuration The Tabbed Browsing Tab Hide the tab bar when only one tab is open Default: Checked This determines whether the tab bar is link using the middle mouse button (load in new page/tab), the focus is not given to the new tab. 152 The Firefox General Settings Dialog - HP Neoware e140 | NeoLinux 4.0 Thin Client User Manual - Page 167
Firefox Connection Configuration Middle-click or control-click of links in a web page Default: loading a group of bookmarks (by middle-clicking on a bookmark folder, for example), the setting of this option determines whether the new tabs for bookmarked sites replace the tabs currently displayed ( - HP Neoware e140 | NeoLinux 4.0 Thin Client User Manual - Page 168
Firefox Connection Configuration The Security Tab Enable Cookies Default: Checked This determines whether cookies are enabled. You can specify whether cookies are . These can be enabled by checking the relevant check boxes. No warnings are issued by default. 154 The Firefox General Settings Dialog - HP Neoware e140 | NeoLinux 4.0 Thin Client User Manual - Page 169
The Javascript Tab Firefox Connection Configuration Enable javascript Default: Checked Determines whether your browser will accept javascript commands issued by web sites. using javascript can manipulate and interact with your browser using these options. The Firefox General Settings Dialog 155 - HP Neoware e140 | NeoLinux 4.0 Thin Client User Manual - Page 170
Firefox Connection Configuration The Printer Tab Printer port Default: Parallel port (LPT1) This specifies the port to use for printing. Enable colors Default: Checked The setting of this option determines whether colors are enabled. 156 The Firefox General Settings Dialog - HP Neoware e140 | NeoLinux 4.0 Thin Client User Manual - Page 171
NeoLinux Thin Client User Manual CHAPTER 9 PNAgent Connection Configuration Introduction This chapter describes how to create a PNAgent connection and explains the configuration options available. This manual is intended to cover a number of Neoware thin client models. Depending on the software - HP Neoware e140 | NeoLinux 4.0 Thin Client User Manual - Page 172
PNAgent Connection Configuration Creating a New PNAgent Connection This section describes the procedure for creating a new PNAgent connection. 1 Click on menu in the taskbar and select Control Panel. 2 Double- - HP Neoware e140 | NeoLinux 4.0 Thin Client User Manual - Page 173
PNAgent Connection Configuration Creating a New PNAgent Connection 159 - HP Neoware e140 | NeoLinux 4.0 Thin Client User Manual - Page 174
6 If you want to enable auto login, specify the Username and Password. If the user authenticates against an NT-domain, you need to specify the name of 9 When you have finished configuring the PNAgent connection, click OK. An icon for the new PNAgent connection configuration will be displayed in the - HP Neoware e140 | NeoLinux 4.0 Thin Client User Manual - Page 175
to use. You can select from a list of network configurations currently defined in the Control Panel - Network Connections window. Note that the connection may need to wait for the network interface to be ready and a valid IP address to be supplied (from DHCP for example) before it can start the - HP Neoware e140 | NeoLinux 4.0 Thin Client User Manual - Page 176
from a list of all the connection configurations currently defined in the Control Panel - Connections window. Autostart Priority Default: Off This enables you to specify the order in which connections are started automatically when the client is powered-on. When set to Off, this connection will not - HP Neoware e140 | NeoLinux 4.0 Thin Client User Manual - Page 177
PNAgent Connection Configuration Extra environment values Default: Unspecified You can specify environment values by clicking the New button: The Add a new element dialog will be displayed. Enter the Name and Value of the environment variable to set then click OK. To edit an environment value, - HP Neoware e140 | NeoLinux 4.0 Thin Client User Manual - Page 178
PNAgent Connection Configuration 164 The Common Settings Tab - HP Neoware e140 | NeoLinux 4.0 Thin Client User Manual - Page 179
NeoLinux Thin Client User Manual CHAPTER 10 Custom Connection Configuration This chapter describes how to create a custom connection and explains the configuration options available. Creating a New Custom Connection 1 Click on menu in the taskbar and select Control Panel. 2 Double-click on the - HP Neoware e140 | NeoLinux 4.0 Thin Client User Manual - Page 180
Custom Connection Configuration 166 Creating a New Custom Connection - HP Neoware e140 | NeoLinux 4.0 Thin Client User Manual - Page 181
a descriptive name for the custom connection. This will be used to identify the connection to the user. 5 Enter the command(s) to run the custom connection in the Enter command to run field. 6 When you have finished configuring the custom connection, click OK. An icon for the new Custom connection - HP Neoware e140 | NeoLinux 4.0 Thin Client User Manual - Page 182
to use. You can select from a list of network configurations currently defined in the Control Panel - Network Connections window. Note that the connection may need to wait for the network interface to be ready and a valid IP address to be supplied (from DHCP for example) before it can start the - HP Neoware e140 | NeoLinux 4.0 Thin Client User Manual - Page 183
from a list of all the connection configurations currently defined in the Control Panel - Connections window. Autostart Priority Default: Off This enables you to specify the order in which connections are started automatically when the client is powered-on. When set to Off, this connection will not - HP Neoware e140 | NeoLinux 4.0 Thin Client User Manual - Page 184
Custom Connection Configuration Extra environment values Default: Unspecified You can specify environment values by clicking the New button: The Add a new element dialog will be displayed. Enter the Name and Value of the environment variable to set then click OK. To edit an environment value, select - HP Neoware e140 | NeoLinux 4.0 Thin Client User Manual - Page 185
NeoLinux Thin Client User Manual CHAPTER 11 SSH Connection Configuration This chapter describes how to create an SSH (Secure Shell) connection and explains the configuration options available. Creating a New SSH Connection 1 Click on menu in the taskbar and select Control Panel. 2 Double-click on - HP Neoware e140 | NeoLinux 4.0 Thin Client User Manual - Page 186
SSH Connection Configuration 172 Creating a New SSH Connection - HP Neoware e140 | NeoLinux 4.0 Thin Client User Manual - Page 187
SSH Connection Configuration 4 In the Name field, enter a descriptive name for the SSH connection. This will be used to identify the connection to the user. 5 Enter The following settings are optional: Checking Compression will compress the SSH data stream between the server and the thin client. ( - HP Neoware e140 | NeoLinux 4.0 Thin Client User Manual - Page 188
and on the desktop, and it will be listed for selection in the taskbar menu and the Connection Manager. If you need to change the configuration of an SSH connection, display the Control Panel - Connections window then double-click on the relevant SSH connection - HP Neoware e140 | NeoLinux 4.0 Thin Client User Manual - Page 189
to use. You can select from a list of network configurations currently defined in the Control Panel - Network Connections window. Note that the connection may need to wait for the network interface to be ready and a valid IP address to be supplied (from DHCP for example) before it can start the - HP Neoware e140 | NeoLinux 4.0 Thin Client User Manual - Page 190
from a list of all the connection configurations currently defined in the Control Panel - Connections window. Autostart Priority Default: Off This enables you to specify the order in which connections are started automatically when the client is powered-on. When set to Off, this connection will not - HP Neoware e140 | NeoLinux 4.0 Thin Client User Manual - Page 191
SSH Connection Configuration Extra environment values Default: Unspecified You can specify environment values by clicking the New button: The Add a new element dialog will be displayed. Enter the Name and Value of the environment variable to set then click OK. To edit an environment value, select - HP Neoware e140 | NeoLinux 4.0 Thin Client User Manual - Page 192
SSH Connection Configuration 178 The Common Settings Tab - HP Neoware e140 | NeoLinux 4.0 Thin Client User Manual - Page 193
NeoLinux Thin Client User Manual CHAPTER 12 Telnet Connection Configuration This chapter describes how to create a Telnet connection and explains the configuration options available. Creating a New Telnet Connection 1 Click on menu in the taskbar and select Control Panel. 2 Double-click on the - HP Neoware e140 | NeoLinux 4.0 Thin Client User Manual - Page 194
Telnet Connection Configuration 180 Creating a New Telnet Connection - HP Neoware e140 | NeoLinux 4.0 Thin Client User Manual - Page 195
Telnet Connection Configuration 4 In the Name field, enter a descriptive name for the Telnet connection. This will be used to identify the connection to the user. 5 Enter the name or IP address of the Telnet host to connect to in the Address field. 6 Select the number of the port to use - HP Neoware e140 | NeoLinux 4.0 Thin Client User Manual - Page 196
to use. You can select from a list of network configurations currently defined in the Control Panel - Network Connections window. Note that the connection may need to wait for the network interface to be ready and a valid IP address to be supplied (from DHCP for example) before it can start the - HP Neoware e140 | NeoLinux 4.0 Thin Client User Manual - Page 197
from a list of all the connection configurations currently defined in the Control Panel - Connections window. Autostart Priority Default: Off This enables you to specify the order in which connections are started automatically when the client is powered-on. When set to Off, this connection will not - HP Neoware e140 | NeoLinux 4.0 Thin Client User Manual - Page 198
Telnet Connection Configuration Extra environment values Default: Unspecified You can specify environment values by clicking the New button: The Add a new element dialog will be displayed. Enter the Name and Value of the environment variable to set then click OK. To edit an environment value, select - HP Neoware e140 | NeoLinux 4.0 Thin Client User Manual - Page 199
NeoLinux Thin Client User Manual CHAPTER 13 XDM Connection Configuration Introduction This chapter describes how to create an XDM connection and explains the configuration options available. This manual is intended to cover a number of Neoware thin client models. Depending on the software version - HP Neoware e140 | NeoLinux 4.0 Thin Client User Manual - Page 200
XDM Connection Configuration Creating a New XDM Connection This section describes the procedure for creating a new XDM connection. 1 Click on menu in the taskbar and select Control Panel. 2 Double- - HP Neoware e140 | NeoLinux 4.0 Thin Client User Manual - Page 201
XDM Connection Configuration Creating a New XDM Connection 187 - HP Neoware e140 | NeoLinux 4.0 Thin Client User Manual - Page 202
XDM Connection Configuration 4 In the Name field at the top of the dialog, enter a descriptive name for the new XDM connection. This will be used to identify the connection to the user. 5 Enter the IP address or name of the XDM server in the Address field. 6 Select the Type of X connection you - HP Neoware e140 | NeoLinux 4.0 Thin Client User Manual - Page 203
to use. You can select from a list of network configurations currently defined in the Control Panel - Network Connections window. Note that the connection may need to wait for the network interface to be ready and a valid IP address to be supplied (from DHCP for example) before it can start the - HP Neoware e140 | NeoLinux 4.0 Thin Client User Manual - Page 204
from a list of all the connection configurations currently defined in the Control Panel - Connections window. Autostart Priority Default: Off This enables you to specify the order in which connections are started automatically when the client is powered-on. When set to Off, this connection will not - HP Neoware e140 | NeoLinux 4.0 Thin Client User Manual - Page 205
XDM Connection Configuration Extra environment values Default: Unspecified You can specify environment values by clicking the New button: The Add a new element dialog will be displayed. Enter the Name and Value of the environment variable to set then click OK. To edit an environment value, select - HP Neoware e140 | NeoLinux 4.0 Thin Client User Manual - Page 206
XDM Connection Configuration 192 The Common Settings Tab - HP Neoware e140 | NeoLinux 4.0 Thin Client User Manual - Page 207
NeoLinux Thin Client User Manual CHAPTER 14 Using The Desktop Introduction This chapter describes how to use the desktop to manage your program windows. The desktop is a graphical user interface in which you can open and manage multiple program windows. 193 - HP Neoware e140 | NeoLinux 4.0 Thin Client User Manual - Page 208
all the settings in the Desktop dialog can be found in the section "Desktop Settings" on page 213. Virtual Desktops NeoLinux supports up to eight run. The setting of the Number of virtual desktops option in the Desktop dialog determines how many virtual desktops are available to the user. The - HP Neoware e140 | NeoLinux 4.0 Thin Client User Manual - Page 209
mouse button when the pointer is on an unoccupied area of the desktop will display a menu enabling you to quickly add or edit connection settings, or change desktop properties. Right-click on Connection Icon Selecting Add a new connection will display a sub-menu listing all the connection types - HP Neoware e140 | NeoLinux 4.0 Thin Client User Manual - Page 210
such as the current time and system performance. Taskbar Display Window Display You can control the display of the taskbar using settings in the Desktop dialog (see "Desktop Settings" on page 213). When auto hide is enabled, the taskbar will only appear when the mouse pointer is moved to the - HP Neoware e140 | NeoLinux 4.0 Thin Client User Manual - Page 211
windows that are currently open to their taskbar buttons. Clicking the green menu button will display a menu that provides access to various functions and system settings. The menu can also be displayed using a keyboard shortcut (default Shift + Esc). The Taskbar 197 - HP Neoware e140 | NeoLinux 4.0 Thin Client User Manual - Page 212
Using The Desktop The top of the menu will list the names of any connections that have been defined. Selecting a connection name in the menu will start that connection. The Desktop Button Clicking the Desktop button will toggle the desktop to the front or back of the display. Window Buttons When - HP Neoware e140 | NeoLinux 4.0 Thin Client User Manual - Page 213
far right of the taskbar can be used to display information on the state of the system. The system time is displayed by default. The setting of the Applets options on the Desktop tab of the Desktop dialog determines the type of information displayed on the taskbar. In addition to the - HP Neoware e140 | NeoLinux 4.0 Thin Client User Manual - Page 214
Using The Desktop mouse. The taskbar will show the width and height of the window and the position of its top left corner in relation to the top left corner of the desktop, in pixels. The right end of the title bar will include one or more buttons that enable you to minimize, maximize or close the - HP Neoware e140 | NeoLinux 4.0 Thin Client User Manual - Page 215
Using The Desktop Move This will cause the window to move when you move the mouse pointer. To release the window, click the left or right mouse button. Size This will display the size and position of the window in the middle of the taskbar. The width and height of the window and the position of its - HP Neoware e140 | NeoLinux 4.0 Thin Client User Manual - Page 216
Using The Desktop Window List You can quickly change the focus to a particular window using the Window List feature. You can enable this feature by checking the Show window list box on the Desktop tab of the Desktop dialog. When checked, a Window List button will be displayed on the taskbar next to - HP Neoware e140 | NeoLinux 4.0 Thin Client User Manual - Page 217
depending on display context: Up This will return you to the previous Control Panel window display. General Settings Displays a menu of connection types for which you can specify settings that will apply to all connections of a particular type. Add Displays a menu of connection types enabling - HP Neoware e140 | NeoLinux 4.0 Thin Client User Manual - Page 218
Using The Desktop 204 The Control Panel Toolbar - HP Neoware e140 | NeoLinux 4.0 Thin Client User Manual - Page 219
NeoLinux Thin Client User Manual CHAPTER 15 Display Configuration Introduction This chapter describes how to configure your monitor and the display to suit your requirements. This chapter describes the various settings offered through the Control Panel that affect the display. Settings are grouped - HP Neoware e140 | NeoLinux 4.0 Thin Client User Manual - Page 220
Display Configuration Display Settings The Display dialog is displayed by double-clicking the Display icon in the the options available on each tab. Note that if you make any changes to the settings in the Display dialog, you will be prompted to log-off in order for the changes to take effect - HP Neoware e140 | NeoLinux 4.0 Thin Client User Manual - Page 221
The Display Tab Display Configuration Resolutions Default: 1024x768 The setting of this option determines how many pixels are used for the width and height of the display. A low resolution setting such as 640x480 will make displayed elements appear larger on the screen, but less refined. A higher - HP Neoware e140 | NeoLinux 4.0 Thin Client User Manual - Page 222
Display Configuration Refresh Rate Default: 60 This specifies the speed at which the screen is to the monitor type selected. If you want to specify the frequencies manually, select User defined. Note that this does not set the screen resolution. You need to specify the resolution on the Display - HP Neoware e140 | NeoLinux 4.0 Thin Client User Manual - Page 223
Display Configuration Horizontal and Vertical sync frequencies When the monitor Type is set to User defined, these fields enable you to manually specify the monitor. Number of monitors Default: 1 If your thin client has more than one monitor attached, specify the number of monitors being used in the range - HP Neoware e140 | NeoLinux 4.0 Thin Client User Manual - Page 224
Display Configuration The Power Saving Tab Enable Power Saving Default: Unchecked When power saving is enabled, the energy saving capabilities of the monitor can be used. You can specify the period of inactivity after which the monitor switches to standby mode, suspend mode, or powers off using the - HP Neoware e140 | NeoLinux 4.0 Thin Client User Manual - Page 225
40 minutes When power saving is enabled, this determines the period of inactivity after which the monitor will be in suspended mode. Power off after Default: 60 minutes When power saving is enabled, this determines the period of inactivity after which the monitor will power off. Display Settings 211 - HP Neoware e140 | NeoLinux 4.0 Thin Client User Manual - Page 226
Display Configuration Touchscreen Settings The Touchscreen dialog is displayed by double-clicking the Touchscreen icon in the Control Panel - Main window. Touchscreen support Check this box to enable touch screen support and specify the Controller Type and Device settings. Controller Type The - HP Neoware e140 | NeoLinux 4.0 Thin Client User Manual - Page 227
Desktop Settings Display Configuration The Desktop dialog is displayed by double-clicking the Desktop icon in the Control Panel - Main window. The Desktop Tab The on each tab. The options on this tab affect the appearance of the desktop and the items displayed on it. Desktop Settings 213 - HP Neoware e140 | NeoLinux 4.0 Thin Client User Manual - Page 228
Display Configuration Background color The background colour of the desktop can be changed by dragging the Red, Green and Blue slider bars. Click Apply to save the setting. Enable taskbar Default: Checked You can remove the taskbar from the display by unchecking this box. When the taskbar is removed - HP Neoware e140 | NeoLinux 4.0 Thin Client User Manual - Page 229
Display Configuration Clicking the Window list item at the bottom of the menu will display the window list in a separate window. You can click on a window and the Battery. A Clock showing the system time in digital format can also be displayed at the far right of the taskbar. Desktop Settings 215 - HP Neoware e140 | NeoLinux 4.0 Thin Client User Manual - Page 230
Display Configuration Enable kiosk mode Default: Unchecked When kiosk mode is enabled, the application is started to indicate it is loading. Background image Default: Center This determines how the Neoware boot logo is displayed in the background. Center will place the logo centrally on the display. - HP Neoware e140 | NeoLinux 4.0 Thin Client User Manual - Page 231
desktops are available to the user. Preferred theme Default: blue A theme is a color scheme used to display standard system items such as menus, dialogs and windows. The standard theme that is used is called blue. If two or more themes are supported by your thin client, you can specify the name - HP Neoware e140 | NeoLinux 4.0 Thin Client User Manual - Page 232
Display Configuration The Screensaver Tab Use screen saver Default: Checked Using a screen saver helps to prolong the life of your monitor by switching the display off after a specified period of inactivity. Mode Default: Floating Bitmap When screen saver is enabled, this setting determines whether - HP Neoware e140 | NeoLinux 4.0 Thin Client User Manual - Page 233
Display Configuration Users may set a screen saver password Default: Unchecked When screen saver is enabled, this setting determines whether a user can set a password that must be entered to deactivate the screen saver once it is activated. Selecting this option will add an additional item to the - HP Neoware e140 | NeoLinux 4.0 Thin Client User Manual - Page 234
List Tab This tab enables you to specify the hosts that can access the X server of the thin client, allowing them to send their display to the thin client screen. Note that the network settings must be correct. Enable Access Control Default: Checked Enabling Access Control will allow hosts listed in - HP Neoware e140 | NeoLinux 4.0 Thin Client User Manual - Page 235
Display Configuration Entering a host name or IP address then clicking OK will cause that host to be listed in the Control List field. To edit a host select it in the Control List field then click the Delete button. You will be prompted to confirm the deletion by clicking OK. Desktop Settings 221 - HP Neoware e140 | NeoLinux 4.0 Thin Client User Manual - Page 236
The Fontserver Tab This tab enables you to specify the fontservers that can be accessed by the thin client. To specify a font server, click the New button: The Add a new element dialog will be displayed. Enter the name or IP address of the Font - HP Neoware e140 | NeoLinux 4.0 Thin Client User Manual - Page 237
Display Configuration To edit a font server entry, select it in the list then click the Edit button. To delete a font server entry, select it in the application is looking for a font, it will ask the font servers in the list before loading the local font stored in the system. Desktop Settings 223 - HP Neoware e140 | NeoLinux 4.0 Thin Client User Manual - Page 238
to remotely view and interact with your thin client using a VNC client. The settings on this tab determine the level of control the user has over a remote shadowing request. Enable shadowing Default: Checked The setting of this option determines whether your thin client can be shadowed remotely. To - HP Neoware e140 | NeoLinux 4.0 Thin Client User Manual - Page 239
a message box when the thin client is being shadowed. User may not abort shadowing request Default: Unchecked This determines whether the user can abort a shadowing request by using the end shadowing keyboard shortcut. Shadowing password This enables you to specify a password that has to be entered - HP Neoware e140 | NeoLinux 4.0 Thin Client User Manual - Page 240
Display Configuration The X Resources Tab This tab enables you to specify X-server variables. To specify an X resource, click the New button: The Add a new displayed. Enter the Resource and the Value, then click OK. The X resource details will be displayed in the list box. 226 Desktop Settings - HP Neoware e140 | NeoLinux 4.0 Thin Client User Manual - Page 241
Display Configuration To edit an X resource entry, select it in the list then click the Edit button. To delete an X resource entry, select it in the list then click the Delete button. You will be prompted to confirm the deletion by clicking OK. Desktop Settings 227 - HP Neoware e140 | NeoLinux 4.0 Thin Client User Manual - Page 242
Display Configuration 228 Desktop Settings - HP Neoware e140 | NeoLinux 4.0 Thin Client User Manual - Page 243
NeoLinux Thin Client User Manual CHAPTER 16 Mouse Configuration Introduction This chapter describes how to configure a mouse to suit your requirements. You can configure your mouse using settings specified in the Mouse dialog, which is displayed from the Control Panel. Note that some of the - HP Neoware e140 | NeoLinux 4.0 Thin Client User Manual - Page 244
Mouse Configuration Mouse Settings Dialog Protocol Default: Microsoft Intelli Mouse PS/2 This enables you to specify the protocol used by your mouse. Emulate three a three button mouse. The third button is emulated by clicking the left and right mouse buttons simultaneously. 230 Mouse Settings Dialog - HP Neoware e140 | NeoLinux 4.0 Thin Client User Manual - Page 245
Configuration Lefthand mouse Default: Unchecked You can switch the function of the left and right mouse buttons for a lefthanded user by checking this option. Acceleration The acceleration setting rate at which the thin client recognizes the acceleration of when used with NeoLinux features (e.g. the - HP Neoware e140 | NeoLinux 4.0 Thin Client User Manual - Page 246
Mouse Configuration 232 Mouse Settings Dialog - HP Neoware e140 | NeoLinux 4.0 Thin Client User Manual - Page 247
NeoLinux Thin Client User Manual CHAPTER 17 Touchpad Configuration Introduction This chapter describes how to configure a touchpad to suit your requirements. If your thin client uses a touchpad, you can adjust its sensitivity and the speed at which the pointer moves across the display using - HP Neoware e140 | NeoLinux 4.0 Thin Client User Manual - Page 248
Default: Unchecked Checking this box will enable the Synaptics touchpad driver and allow you to configure settings using the following options. Tap and drag Default: Checked When this option is checked, touchpad. To release the item, lift your finger from the touchpad. 234 Touchpad Dialog Settings - HP Neoware e140 | NeoLinux 4.0 Thin Client User Manual - Page 249
by pressing a button. Acceleration Default: 15 This slider enables you to specify how quickly the pointer reaches its maximum speed when you drag a finger across the touchpad. Speed Default: 40 This slider enables you to set the minimum speed of the pointer. Touch sensitivity Default: 30 This slider - HP Neoware e140 | NeoLinux 4.0 Thin Client User Manual - Page 250
Touchpad Configuration 236 Touchpad Dialog Settings - HP Neoware e140 | NeoLinux 4.0 Thin Client User Manual - Page 251
NeoLinux Thin Client User Manual CHAPTER 18 Keyboard Configuration Introduction This chapter describes how to configure the keyboard to suit your requirements. You can configure the keyboard using settings specified in the Keyboard dialog, which is displayed from the Control Panel. Note that - HP Neoware e140 | NeoLinux 4.0 Thin Client User Manual - Page 252
Keyboard Configuration General Keyboard Settings Language Default: US English Specifies the nationality of the keyboard being used. It is important that this option is set correctly otherwise the characters displayed may not match the legends on the typed keys. Model Default: PC 105 Keyboard - HP Neoware e140 | NeoLinux 4.0 Thin Client User Manual - Page 253
option is selected, Num Lock will be activated automatically when the thin client boots. (Num Lock is disabled by default to avoid synchronization issues when connecting to some servers.) Disable dead keys Default: Checked The setting of this option determines whether dead keys are enabled or not - HP Neoware e140 | NeoLinux 4.0 Thin Client User Manual - Page 254
Keyboard Configuration Keyboard Shortcuts This tab enables you to define keyboard shortcuts for quickly accessing various features. The list box displays the currently defined keyboard shutcuts. Each - HP Neoware e140 | NeoLinux 4.0 Thin Client User Manual - Page 255
Keyboard Configuration The Add a new element dialog will be displayed. 2 Click the Choose... button next to the Key Combination field to display the following dialog. 3 Press the - HP Neoware e140 | NeoLinux 4.0 Thin Client User Manual - Page 256
Keyboard Configuration To enter your own definition, select Custom in the Type list box then enter the definition in the Command field. 5 Click OK when you have - HP Neoware e140 | NeoLinux 4.0 Thin Client User Manual - Page 257
NeoLinux Thin Client User Manual CHAPTER 19 Printing Using LPD or ThinPrint Introduction This chapter describes how to configure your thin client for printing using LPD or ThinPrint (if included). This chapter describes the various settings offered through the Control Panel that affect printing. - HP Neoware e140 | NeoLinux 4.0 Thin Client User Manual - Page 258
Printing Using LPD or ThinPrint Line Printer Settings NeoLinux provides a built-in LPD-LPR print server capability which is enabled by default. You can specify line printer settings using the Printers dialog, which is displayed by double-clicking the Printers icon in the Control Panel. The Printers - HP Neoware e140 | NeoLinux 4.0 Thin Client User Manual - Page 259
byte counting Simulate byte counting (for remote printer) Default: Checked This setting determines how the size of a print job is reported to the is enabled, a random byte size is sent to the print server. If this setting is disabled, the actual size of the print job is sent. If the actual size - HP Neoware e140 | NeoLinux 4.0 Thin Client User Manual - Page 260
if the printer initially refuses to accept the data. Spooling timeout Default: 30 minutes When spooling is enabled for local printers, this setting determines how often the system tries to complete print jobs. This is important in case the printer cannot currently handle print jobs (e.g. because - HP Neoware e140 | NeoLinux 4.0 Thin Client User Manual - Page 261
sensitive) as installed on the Microsoft Windows server. You can click the Choose button to select from a list of printer drivers. Once you have specified printer settings on one or more of the port tabs, you can select the printer to use by default from the Default Queue list box. Line Printer - HP Neoware e140 | NeoLinux 4.0 Thin Client User Manual - Page 262
or ThinPrint The Remote lpr Tab Remote LPR enables you print locally from the client to a remote LPR print queue. This could be a Windows or Linux server, or a print server, for example. You should use this option when button: The Add a new element dialog will be displayed. 248 Line Printer Settings - HP Neoware e140 | NeoLinux 4.0 Thin Client User Manual - Page 263
an entry, select it in the list then click the Delete button. You will be prompted to confirm the deletion by clicking OK. Line Printer Settings 249 - HP Neoware e140 | NeoLinux 4.0 Thin Client User Manual - Page 264
Printing Using LPD or ThinPrint ThinPrint Settings Note: Not all versions of NeoLinux include ThinPrint. ThinPrint allows you to compress print jobs, enabling you to avoid bandwidth problems that may occur, for example, when the client is connected to the server via WAN lines, or via the Internet. - HP Neoware e140 | NeoLinux 4.0 Thin Client User Manual - Page 265
only effective if it is lower than the bandwidth setting assigned by the server. Max. waiting period in case of printer failure Default: 16500 sec Determines how long the system should wait after a problem occurs with the client printer before sending a report to the server. ThinPrint Settings 251 - HP Neoware e140 | NeoLinux 4.0 Thin Client User Manual - Page 266
Printing Using LPD or ThinPrint 252 ThinPrint Settings - HP Neoware e140 | NeoLinux 4.0 Thin Client User Manual - Page 267
NeoLinux Thin Client User Manual CHAPTER 20 Storage Devices Introduction This chapter describes how to configure your thin client to use external USB storage devices. You can connect a variety of external USB storage devices to your NeoLinux thin client, such as CD-ROM drives, floppy drives, USB - HP Neoware e140 | NeoLinux 4.0 Thin Client User Manual - Page 268
Storage Devices Double-clicking on one of the storage device icons will display a dialog similar to the following. Some storage devices may not support all the options described below. Enable Default: Checked This allows you to enable or disable the storage device. 254 Storage Device Configuration - HP Neoware e140 | NeoLinux 4.0 Thin Client User Manual - Page 269
mount options This field allows you to specify any additional options required by the storage device in order for it to be mounted by your thin client. Storage Device Configuration 255 - HP Neoware e140 | NeoLinux 4.0 Thin Client User Manual - Page 270
Storage Devices 256 Storage Device Configuration - HP Neoware e140 | NeoLinux 4.0 Thin Client User Manual - Page 271
Thin Client User Manual CHAPTER 21 Port Mapping Introduction This chapter describes how to directly access serial and parallel devices via IP using the port mapping facilities. You can directly access serial and parallel devices via IP using the port mapping facilities provided by NeoLinux - HP Neoware e140 | NeoLinux 4.0 Thin Client User Manual - Page 272
Port Mapping 3 Double-click on a port icon to display a dialog enabling you to configure it. 258 Displaying the Port Settings Dialog - HP Neoware e140 | NeoLinux 4.0 Thin Client User Manual - Page 273
COM Port Settings Port Mapping Clicking on one of the COM port icons will display a COM dialog. Enable , Idle timeout and Port type options will become available for you to specify the mapping configuration. TCP port When COM port mapping is enabled, this specifies the TCP port to use. COM Port - HP Neoware e140 | NeoLinux 4.0 Thin Client User Manual - Page 274
, such as printers. Telnet should be selected for devices that interact with the user, such as hosts. Use custom settings Default: Checked Checking this box will enable you to specify general COM port settings using the following options. Speed Default: 9600 This specifies the transmit and receive - HP Neoware e140 | NeoLinux 4.0 Thin Client User Manual - Page 275
receive data. You can specify no flow control by unchecking both boxes, or you can select RTS/CTS or XON/OFF flow control. COM Port Settings 261 - HP Neoware e140 | NeoLinux 4.0 Thin Client User Manual - Page 276
LPT1 Port Settings Clicking on the LPT1 port icon will display the LPT1 dialog. Enable lpt1 port mapping Default: Unchecked Checking this box will enable you to directly map the LPT1 port. The TCP port and Idle timeout options will become available for you to specify the mapping configuration. TCP - HP Neoware e140 | NeoLinux 4.0 Thin Client User Manual - Page 277
USB Serial Port Settings Port Mapping Clicking on the USB Serial port icon will display a serial port. The TCP port and Idle timeout options will become available for you to specify the mapping configuration. TCP port When USB serial port mapping is enabled, this specifies the TCP port to use. Idle - HP Neoware e140 | NeoLinux 4.0 Thin Client User Manual - Page 278
Port Mapping 264 USB Serial Port Settings - HP Neoware e140 | NeoLinux 4.0 Thin Client User Manual - Page 279
NeoLinux Thin Client User Manual CHAPTER 22 Managing Certificates This chapter describes the certificates management facility. Introduction The Certificates dialog enables you to manage certificates that may be required to use some trusted and secure connections. Currently only ICA client - HP Neoware e140 | NeoLinux 4.0 Thin Client User Manual - Page 280
Managing Certificates The Certificates Dialog The name field lists the names of certificates that are currently in use. To add a certificate, click the the New button: The Add a new element dialog will be displayed. 266 The Certificates Dialog - HP Neoware e140 | NeoLinux 4.0 Thin Client User Manual - Page 281
Managing Certificates 1 Enter the name of the certificate in the Name field. 2 The Type can currently only be set to Certificate Authority. 3 In the Data field, enter the certificate data in base64 format (a text format). This can be achieved using an ICA connection by - HP Neoware e140 | NeoLinux 4.0 Thin Client User Manual - Page 282
Managing Certificates 268 The Certificates Dialog - HP Neoware e140 | NeoLinux 4.0 Thin Client User Manual - Page 283
NeoLinux Thin Client User Manual CHAPTER 23 Accessories This chapter describes the accessories available to help you in your work. Comment Window The Comment window is a basic text window that - HP Neoware e140 | NeoLinux 4.0 Thin Client User Manual - Page 284
Accessories Command Prompt You can display a VT102 terminal emulator window in order to enter system commands directly. The command prompt can be displayed either by pressing the keys Ctrl + Alt + X (default keyboard shortcut), or by selecting System Tools > Command Prompt from the menu: 270 Command - HP Neoware e140 | NeoLinux 4.0 Thin Client User Manual - Page 285
administrator password must be supplied before you can continue. SSH Connection Note: A password has to be set using the Security dialog displayed from the Control Panel. Refer to the section "Security" on page 20 for details. You can access the thin client command prompt from a remote Linux or - HP Neoware e140 | NeoLinux 4.0 Thin Client User Manual - Page 286
Accessories 272 Command Prompt - HP Neoware e140 | NeoLinux 4.0 Thin Client User Manual - Page 287
running ezRemote Manager, then use the Snap-in Manager to update selected thin clients. Please refer to the Neoware ezRemote Manager User Manual for detailed instructions. You can also update software on your thin client using the Software Update facility as described in the next section. Note that - HP Neoware e140 | NeoLinux 4.0 Thin Client User Manual - Page 288
can update the features supported by your thin client by performing a software update from the thin client itself. To do this, either select System Tools > Software Update from the menu. or double-click the Software Update icon in the Control Panel: The administrator password must be supplied before - HP Neoware e140 | NeoLinux 4.0 Thin Client User Manual - Page 289
Updating Your Thin Client Software Enter the address of the software update file in the URL field, then click OK. Software Update 275 - HP Neoware e140 | NeoLinux 4.0 Thin Client User Manual - Page 290
Updating Your Thin Client Software 276 Software Update - HP Neoware e140 | NeoLinux 4.0 Thin Client User Manual - Page 291
NeoLinux Thin Client User Manual CHAPTER 25 System Information This chapter describes how to display information about your system and how to test network performance. Displaying System Information You can display information about your thin client and its system software either by pressing the keys - HP Neoware e140 | NeoLinux 4.0 Thin Client User Manual - Page 292
the System Info dialog provides information about the operating system version, CPU, system name, vendor and serial number. It also shows the amount of Flash memory and RAM installed in your thin client and how much is used. 278 General System Information - HP Neoware e140 | NeoLinux 4.0 Thin Client User Manual - Page 293
Network Configuration Information System Information The Network tab of the System Info dialog displays information about your thin client's network configuration. The MAC address is also displayed here. Network Configuration Information 279 - HP Neoware e140 | NeoLinux 4.0 Thin Client User Manual - Page 294
to test your network and discover IP addresses or hostnames. The basic procedure is to select the tool you want to use, specify any required settings, specify the host (hostname or IP address) to which it is to apply, then click the Start Process button. The result of the test will - HP Neoware e140 | NeoLinux 4.0 Thin Client User Manual - Page 295
setting determines the interval between each ping. Selecting Adaptive Ping will cause the inter-packet interval to adapt to the round-trip time. Selecting Display user-to-user latency will cause the full user machine is your thin client and the target machine is specified in the Target Host field. - HP Neoware e140 | NeoLinux 4.0 Thin Client User Manual - Page 296
System Information you want to use a different source machine, check the Set source IP box and specify its IP address. 282 Testing Your Network - HP Neoware e140 | NeoLinux 4.0 Thin Client User Manual - Page 297
NeoLinux Thin Client User Manual CHAPTER 26 The Registry Editor Introduction This chapter describes how to use the Registry Editor to configure your thin client. The Registry is a database used by NeoLinux to store configuration information. Some of the information in this database can be set - HP Neoware e140 | NeoLinux 4.0 Thin Client User Manual - Page 298
The Registry Editor The administrator password must be supplied before you can continue. Note: A password has to be set using the Security dialog displayed from the Control Panel. Refer to the section "Security" on page 20 for details. 284 Displaying the Registry Editor - HP Neoware e140 | NeoLinux 4.0 Thin Client User Manual - Page 299
to share data between applications and display additional information other than settings. This database will not be saved but lost when the thin client is rebooted. Registry keys displayed in blue indicate they are factory default settings. Registry keys that have been modified will be displayed in - HP Neoware e140 | NeoLinux 4.0 Thin Client User Manual - Page 300
The Registry Editor Modifying a Registry Key To modify a Registry key, select it in the tree view so that its details are displayed in the Key description fields on the right. The Value field enables you to change the value currently assigned to the key. The valid values are displayed on the RegExp - HP Neoware e140 | NeoLinux 4.0 Thin Client User Manual - Page 301
Index NeoLinux Thin Client User Manual A access control list 220 accessories 269 command prompt 270 Comment window 269 administration 273 network testing 280 Software Update dialog 274 System Information dialog 277 administrator password 20 reset 24 application launch on startup ICA 70 RDP client - HP Neoware e140 | NeoLinux 4.0 Thin Client User Manual - Page 302
44 password 20 Ports 257 Power Options 33 Printers 244 Security 20 Software Update 274 Sound 31 Storage Devices 253 System Information 277 ThinPrint 250 Time Zone 31 toolbar 203 Add 203 Clone 203 Delete 203 Edit 203 General Settings 203 Up 203 Touchpad 233 Touchscreen 212 conventions used in manual - HP Neoware e140 | NeoLinux 4.0 Thin Client User Manual - Page 303
210 DNS Lookup tool 281 E editing a connection configuration Custom 167 Firefox 142 ICA 61 PNAgent 160 RDP 94 SSH 174 TeemTalk 114 Telnet 181 XDM 188 ESD 32 ethernet 39 Ethernet "On-board lan" dialog DHCP Options tab 42 IP Settings tab 40 F factory default 24 FCC regulatory & safety information iii - HP Neoware e140 | NeoLinux 4.0 Thin Client User Manual - Page 304
configuration 142 General settings dialog 148 General tab 149 Javascript tab 155 Printer tab 156 Proxy tab 151 Security tab 154 Tabbed browsing tab 152 introduction 139 new connection 140 firewall ICA 72, 89 flash memory startup ICA 70 RDP client 96 lead content warning iii list windows 202, 214 - HP Neoware e140 | NeoLinux 4.0 Thin Client User Manual - Page 305
settings 262 M MAC address 279 managing your thin client updating software 273 mapping ports LPT1 262 parallel 262 USB 263 maximize window 200 memory usage 278 menu 22 connection selection 22 displaying 22, 28 keyboard shortcut 28 Log Off 27 Reboot 27 Shutdown 27 System Tools 23 menu button - HP Neoware e140 | NeoLinux 4.0 Thin Client User Manual - Page 306
Index NeoLinux 2 thin client 1 user manual 3 P parallel port 8 mapping 262 password reset 24 screen saver 25, 219 setting 20 shadowing 225 peripheral devices connecting 9 Ping tool 280 PNAgent 157 Edit new connection dialog Common Settings tab 161 Network tab 160 editing a connection configuration - HP Neoware e140 | NeoLinux 4.0 Thin Client User Manual - Page 307
level 34 delay 34 shutdown thin client 27 snap-in 273 software update 273, 274 software version 278 sound settings 31 ESD 32 SSH 171 Edit new connection dialog Common Settings tab 175 Network tab 173 editing a connection configuration 174 network settings 173 new connection 171 SSH connection - HP Neoware e140 | NeoLinux 4.0 Thin Client User Manual - Page 308
132 Telnet 179 Edit new connection dialog Common Settings tab 182 Network tab 181 editing a connection configuration 181 new connection 179 terms used in manual 6 testing the network 280 thin client back panel connections 8 components 7 connecting cables 9 connections 8 introduction 1 location - HP Neoware e140 | NeoLinux 4.0 Thin Client User Manual - Page 309
199 using 199 Wlan "On-board Wifi" dialog DHCP Options tab 52 Network tab 49 Security tab 47 Wireless tab 45 X X resources 226 XDM 185 Edit new connection dialog Common Settings tab 189 Network tab 188 editing a connection configuration 188 introduction 185 new connection 186 Z zip drive 253 295 - HP Neoware e140 | NeoLinux 4.0 Thin Client User Manual - Page 310
Index 296

NeoLinux 4.0 Thin Client
USER MANUAL