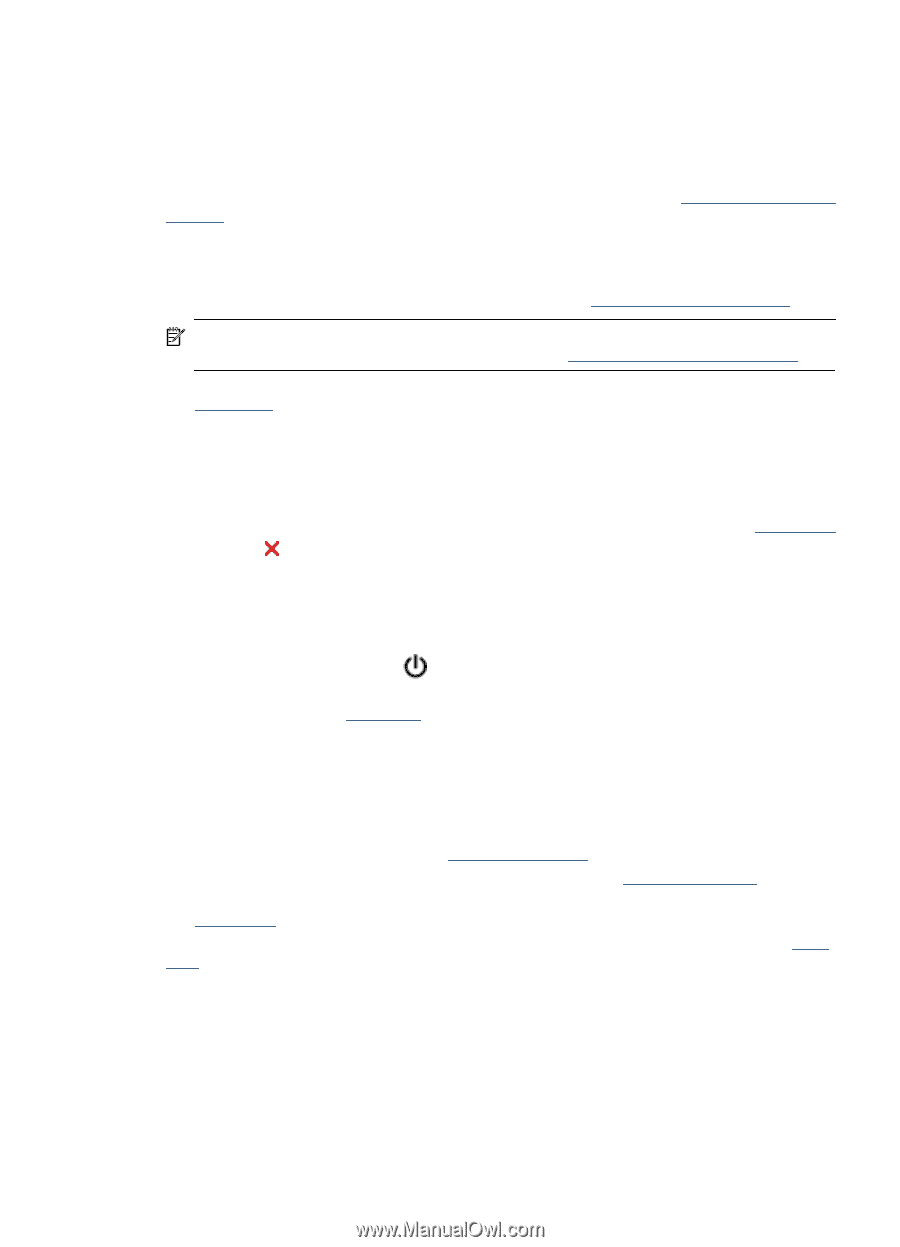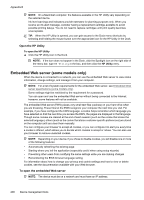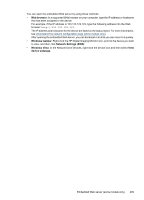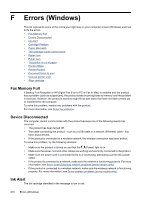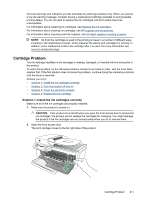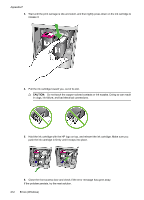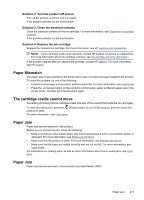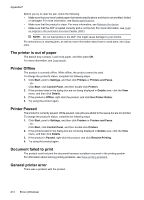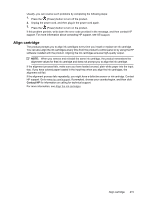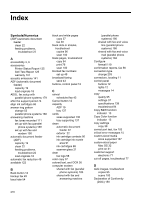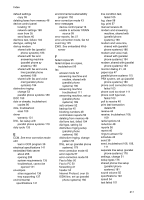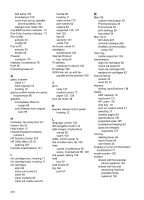HP Officejet 4500 User Guide - Page 217
Solution 2: Turn the product off and on, Solution 3: Clean the electrical contacts
 |
View all HP Officejet 4500 manuals
Add to My Manuals
Save this manual to your list of manuals |
Page 217 highlights
Solution 2: Turn the product off and on Turn off the product, and then turn it on again. If the problem persists, try the next solution. Solution 3: Clean the electrical contacts Clean the electrical contacts on the ink cartridge. For more information, see Clean the ink cartridge contacts. If the problem persists, try the next solution. Solution 4: Replace the ink cartridge Replace the indicated ink cartridge. For more information, see HP supplies and accessories. NOTE: If your cartridge is still under warranty, contact HP support for service or replacement. For more information about ink cartridge warranty, see Ink cartridge warranty information. If the problem persists after you replace the cartridge, contact HP support. For more information, see HP support. Paper Mismatch The paper size or type selected in the printer driver does not match the paper loaded in the product. To solve this problem, try one of the following: • Load the correct paper in the product, and then press OK. For more information, see Load media • Press the (Cancel) button on the product's control panel, select a different paper size in the printer driver, and then print the document again. The cartridge cradle cannot move Something is blocking the ink cartridge cradle (the part of the product that holds the ink cartridges). To clear the obstruction, press the product for jams. (Power) button to turn off the product, and then check the For more information, see Clear jams. Paper Jam Paper has become jammed in the product. Before you try to clear the jam, check the following: • Make sure that you have loaded paper that meets specifications and is not wrinkled, folded, or damaged. For more information, see Media specifications. • Make sure that the product is clean. For more information, see Maintain the device. • Make sure that the trays are loaded correctly and are not too full. For more information, see Load media. For instructions on clearing jams, as well as more information about how to avoid jams, see Clear jams. Paper Jam Paper has become jammed in the automatic document feeder (ADF). Paper Jam 213