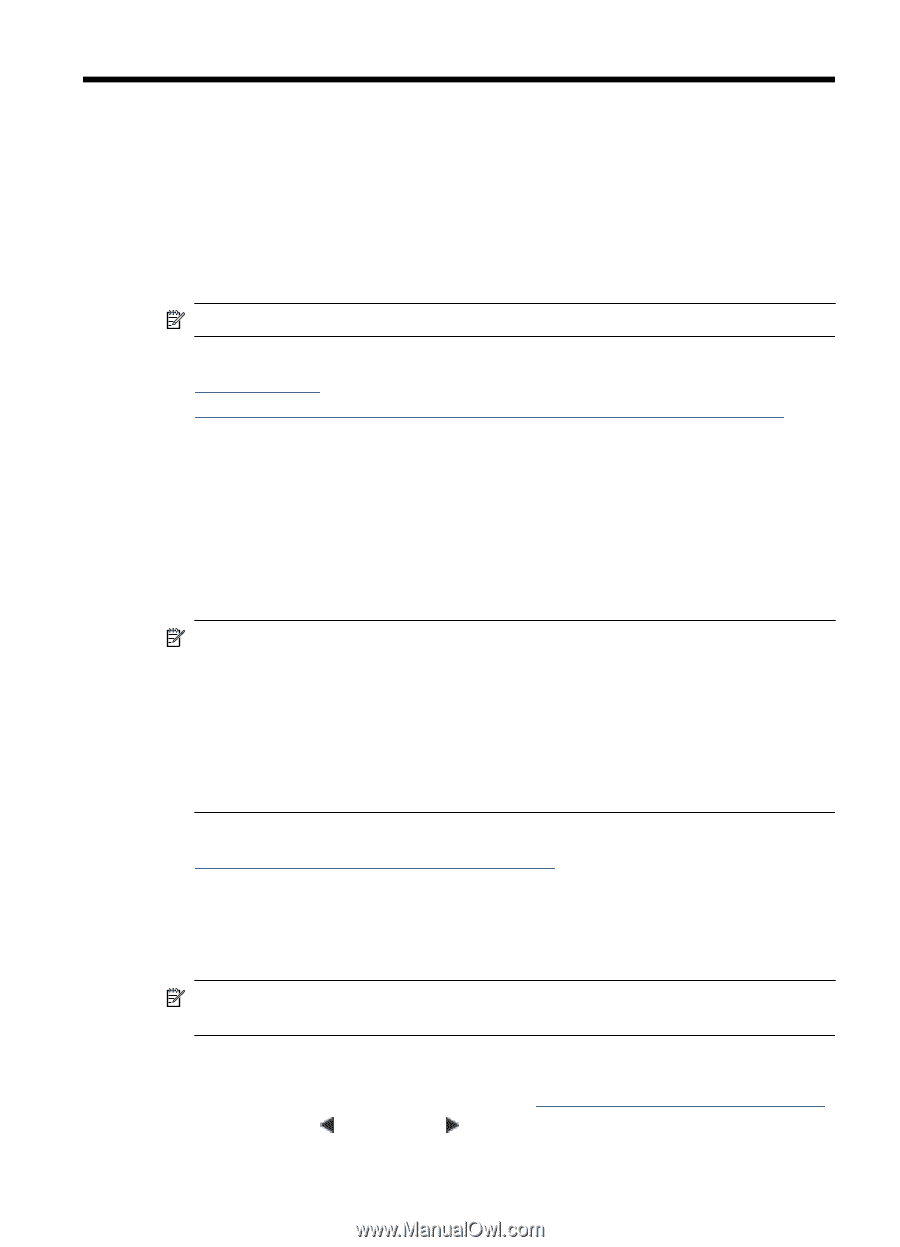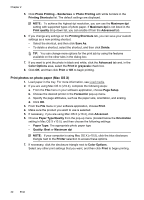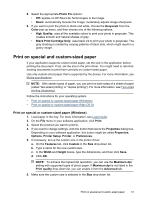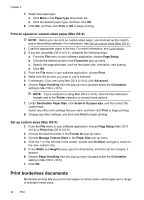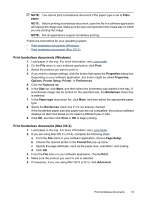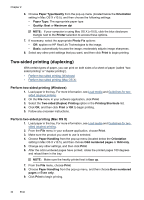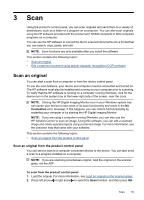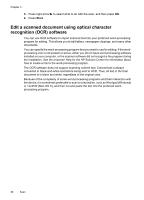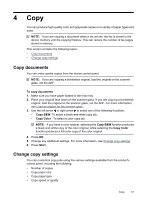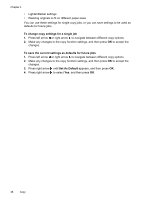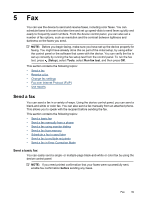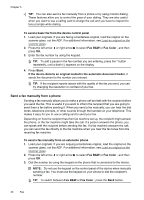HP Officejet 4500 User Guide - Page 39
Scan, Scan an original, Scan an original from the product control panel - scanner
 |
View all HP Officejet 4500 manuals
Add to My Manuals
Save this manual to your list of manuals |
Page 39 highlights
3 Scan Using the product's control panel, you can scan originals and send them to a variety of destinations, such as a folder or a program on a computer. You can also scan originals using the HP software provided with the product and TWAIN-compliant or WIA-compliant programs on a computer. You can use the HP software to convert the text in scanned documents into a format that you can search, copy, paste, and edit. NOTE: Scan functions are only available after you install the software. This section contains the following topics: • Scan an original • Edit a scanned document using optical character recognition (OCR) software Scan an original You can start a scan from a computer or from the device control panel. To use the scan features, your device and computer must be connected and turned on. The HP software must also be installed and running on your computer prior to scanning. To verify that the HP software is running on a computer running Windows, look for the device icon in the system tray at the lower-right side of the screen, near the clock. NOTE: Closing the HP Digital Imaging Monitor icon in your Windows system tray can cause your device to lose some of its scan functionality and result in the No Connection error message. If this happens, you can restore full functionality by restarting your computer or by starting the HP Digital Imaging Monitor. NOTE: If you are using a computer running Windows, you can also use the HP Solution Center to scan an image. Using this software, you can edit a scanned image and create special projects using a scanned image. For more information, see the onscreen help that came with your software. This section contains the following topics: • Scan an original from the product control panel Scan an original from the product control panel You can send a scan to a computer connected directly to the device. You can also send a scan to a program installed on a computer. NOTE: If you are scanning a borderless original, load the original on the scanner glass, not the ADF. To scan from the product control panel 1. Load the original. For more information, see Load an original on the scanner glass. 2. Press left arrow or right arrow to select the Scan function, and then press OK. Scan 35