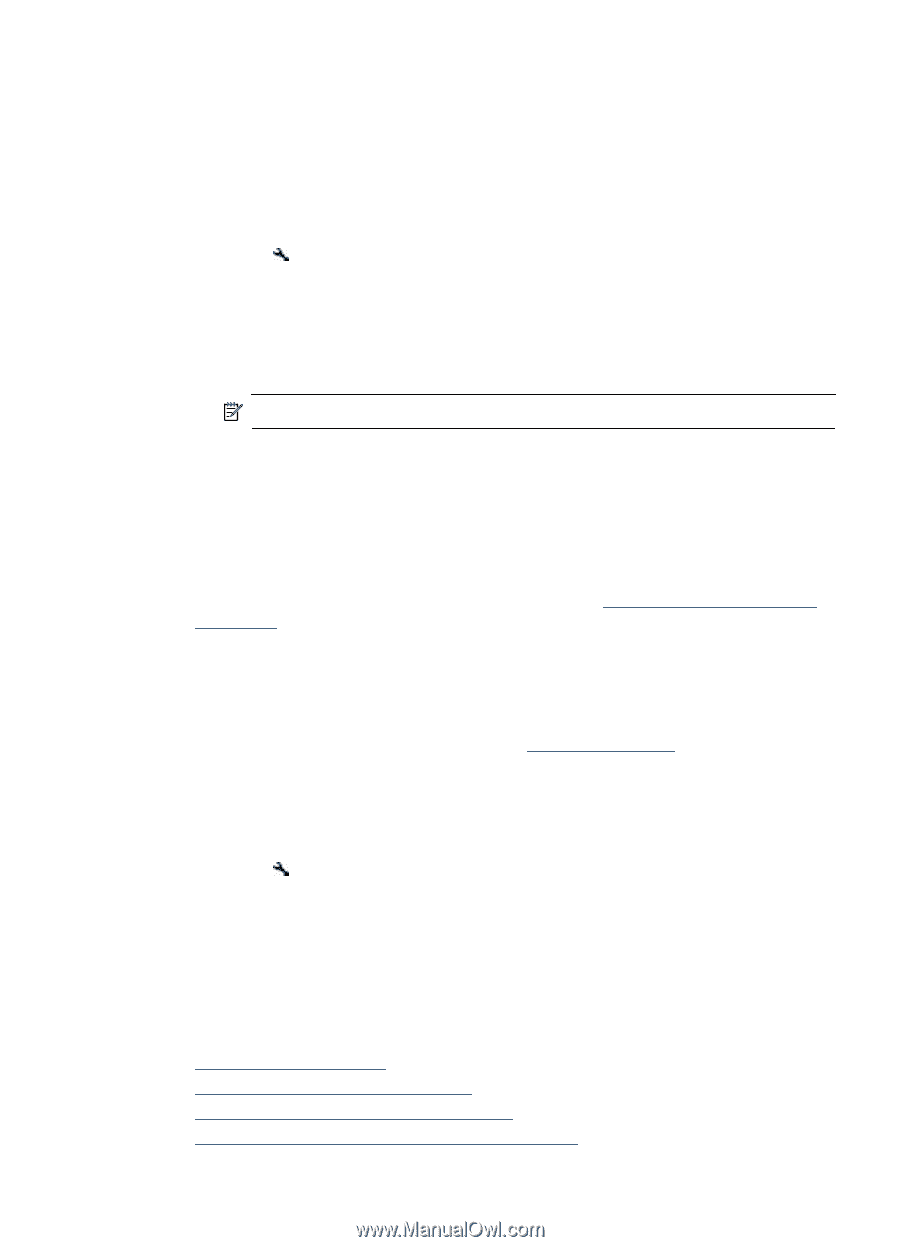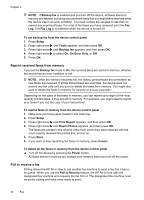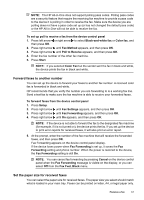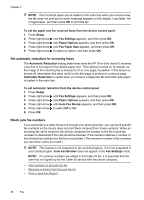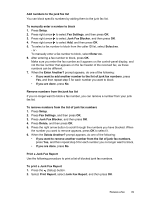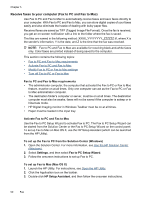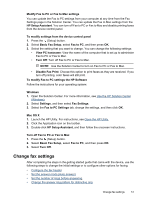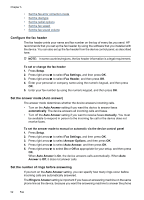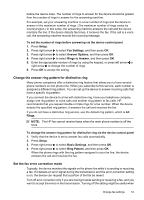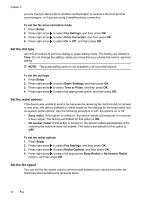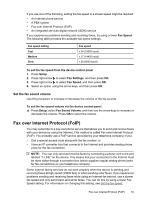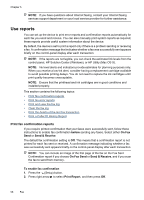HP Officejet 4500 User Guide - Page 55
Modify Fax to PC or Fax to Mac settings, Turn off Fax to PC or Fax to Mac, Change fax settings - fax setup
 |
View all HP Officejet 4500 manuals
Add to My Manuals
Save this manual to your list of manuals |
Page 55 highlights
Modify Fax to PC or Fax to Mac settings You can update the Fax to PC settings from your computer at any time from the Fax Settings page in the Solution Center. You can update the Fax to Mac settings from the HP Setup Assistant. You can turn off Fax to PC or Fax to Mac and disable printing faxes from the device control panel. To modify settings from the device control panel 1. Press the (Setup) button. 2. Select Basic Fax Setup, select Fax to PC, and then press OK. 3. Select the setting that you want to change. You can change the following settings: • View PC hostname: View the name of the computer that is set up to administer Fax to PC or Fax to Mac. • Turn Off: Turn off Fax to PC or Fax to Mac. NOTE: Use the Solution Center to turn on Fax to PC or Fax to Mac. • Disable Fax Print: Choose this option to print faxes as they are received. If you turn off printing, color faxes will still print. To modify Fax to PC settings the HP Software Follow the instructions for your operating system: Windows 1. Open the Solution Center. For more information, see Use the HP Solution Center (Windows). 2. Select Settings, and then select Fax Settings. 3. Select the Fax to PC Settings tab, change the settings, and then click OK. Mac OS X 1. Launch the HP Utility. For instructions, see Open the HP Utility. 2. Click the Application icon on the toolbar. 3. Double-click HP Setup Assistant, and then follow the onscreen instructions. Turn off Fax to PC or Fax to Mac 1. Press the (Setup) button. 2. Select Basic Fax Setup, select Fax to PC, and then press OK. 3. Select Turn Off. Change fax settings After completing the steps in the getting started guide that came with the device, use the following steps to change the initial settings or to configure other options for faxing. • Configure the fax header • Set the answer mode (Auto answer) • Set the number of rings before answering • Change the answer ring pattern for distinctive ring Change fax settings 51