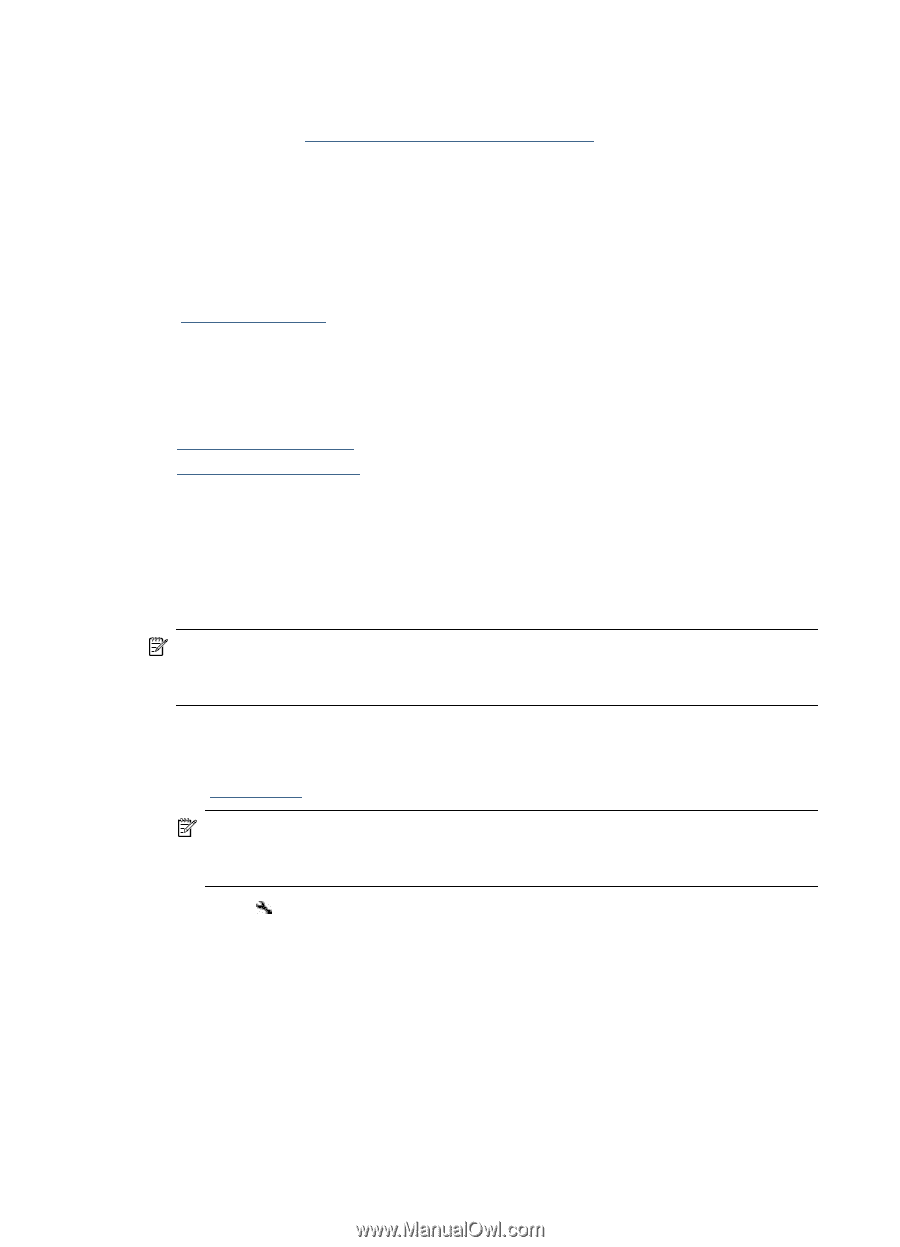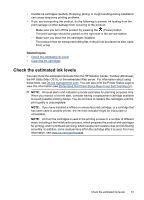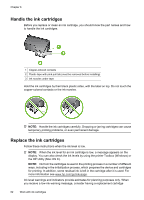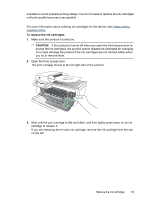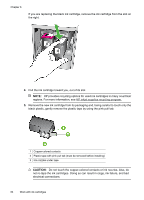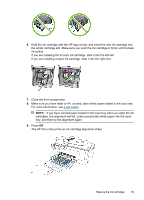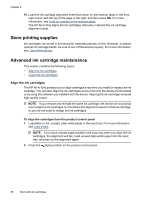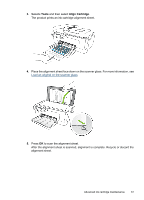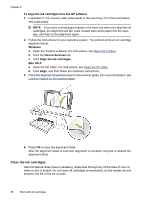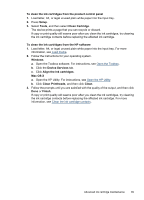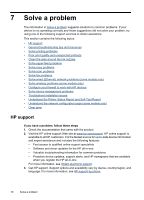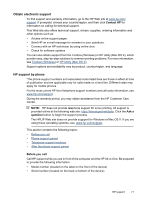HP Officejet 4500 User Guide - Page 70
Store printing supplies, Advanced ink cartridge maintainance, Align the ink cartridges - scanner setup
 |
View all HP Officejet 4500 manuals
Add to My Manuals
Save this manual to your list of manuals |
Page 70 highlights
Chapter 6 10. Load the ink cartridge alignment sheet face down on the scanner glass in the front right corner with the top of the page to the right, and then press OK. For more information, see Load an original on the scanner glass. The HP All-in-One aligns the ink cartridges. Recycle or discard the ink cartridge alignment sheet. Store printing supplies Ink cartridges can be left in the device for extended periods of time. However, to assure optimal ink cartridge health, be sure to turn off the device properly. For more information, see Turn off the device. Advanced ink cartridge maintainance This section contains the following topics: • Align the ink cartridges • Clean the ink cartridges Align the ink cartridges The HP All-in-One prompts you to align cartridges every time you install or replace an ink cartridge. You can also align the ink cartridges at any time from the device control panel or by using the software you installed with the device. Aligning the ink cartridges ensures high-quality output. NOTE: If you remove and reinstall the same ink cartridge, the device will not prompt you to align the ink cartridges. It remembers the alignment values for that ink cartridge, so you do not need to realign the ink cartridges. To align the cartridges from the product control panel 1. Load letter or A4, unused, plain white paper in the input tray. For more information, see Load media. NOTE: If you have colored paper loaded in the input tray when you align the ink cartridges, the alignment will fail. Load unused plain white paper into the input tray, and then try the alignment again. 2. Press the (Setup) button on the product control panel. 66 Work with ink cartridges