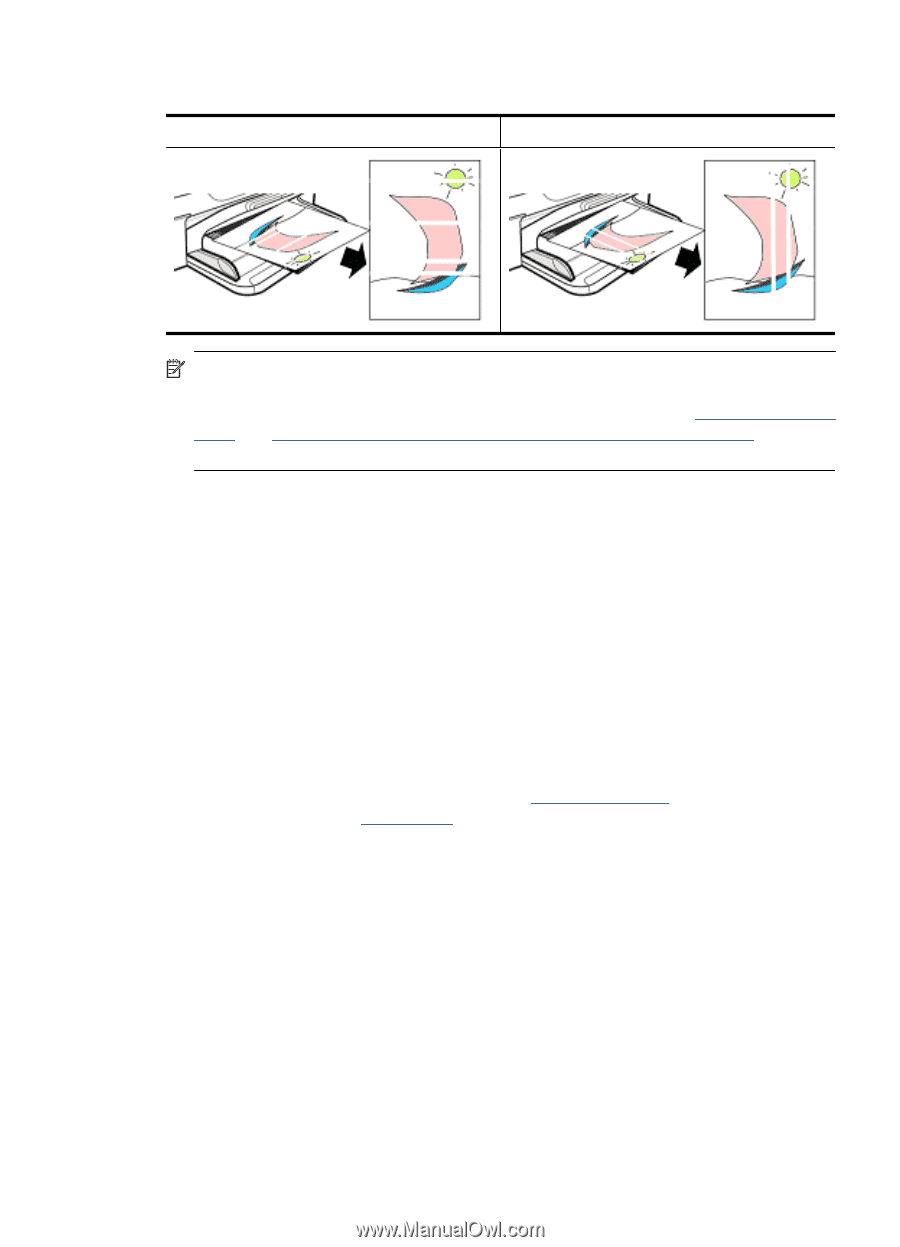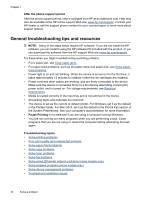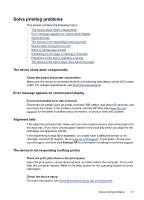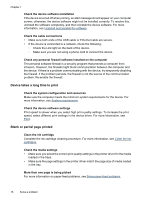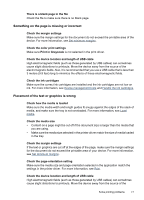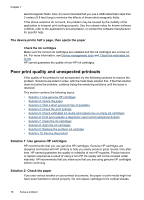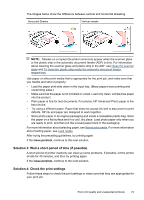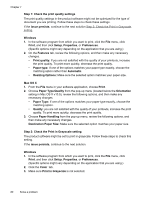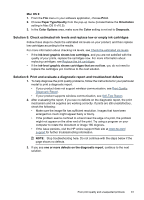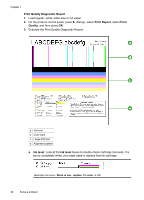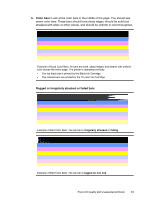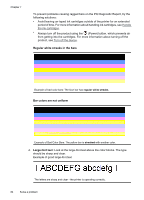HP Officejet 4500 User Guide - Page 83
Solution 3: Wait a short period of time (if possible), Solution 4: Check the print settings
 |
View all HP Officejet 4500 manuals
Add to My Manuals
Save this manual to your list of manuals |
Page 83 highlights
The images below show the difference between vertical and horizontal streaking. Horizontal Streaks Vertical streaks NOTE: Streaks on a copied document commonly appear when the scanner glass or the plastic strip in the automatic document feeder (ADF) is dirty. For information about cleaning the scanner glass and plastic strip in the ADF, see Clean the scanner glass and To clean the plastic strip inside the automatic document feeder, respectively. Use paper or other print media that is appropriate for the print job, and make sure that you handle and store it properly: • Load the paper print-side down in the input tray. (Many papers have printing and nonprinting sides.) • Make sure that the paper is not wrinkled or curled. Load only clean, wrinkle-free paper into the product. • Plain paper is fine for text documents. For photos, HP Advanced Photo paper is the best choice. • Try using a different paper. Paper that does not accept ink well is also prone to print defects. HP ink and paper are designed to work together. • Store photo paper in its original packaging and inside a resealable plastic bag. Store the paper on a flat surface and in a cool, dry place. Load photo paper only when you are ready to print, and then put the unused paper back in the packaging. For more information about selecting paper, see Select print media. For more information about loading paper, see Load media. After trying the preceding guidelines, try printing again. If the issue persists, continue to the next solution. Solution 3: Wait a short period of time (if possible) A short period of printer inactivity can clear up some problems. If possible, let the printer sit idle for 40 minutes, and then try printing again. If the issue persists, continue to the next solution. Solution 4: Check the print settings Follow these steps to check the print settings to make sure that they are appropriate for your print job. Poor print quality and unexpected printouts 79