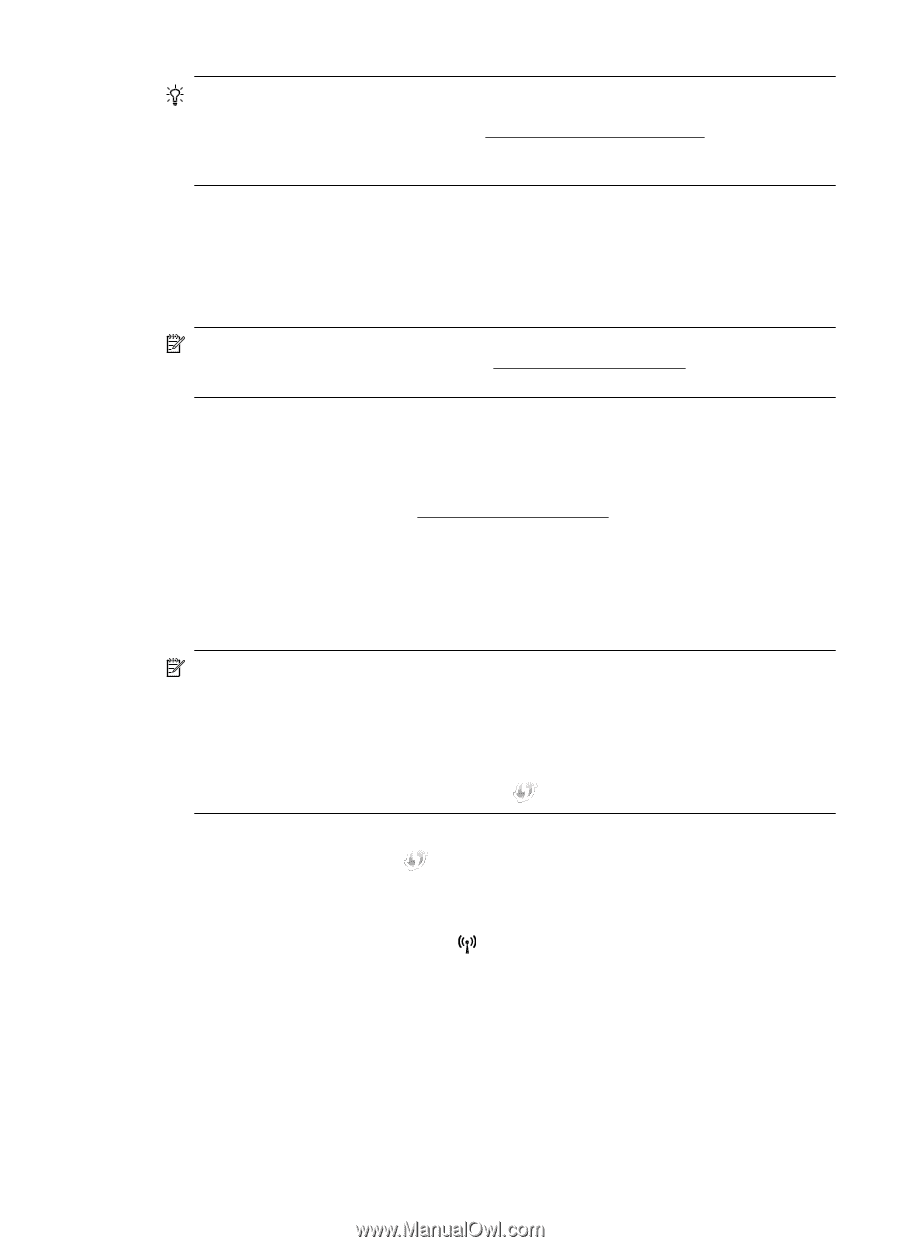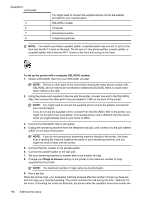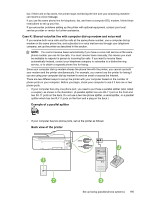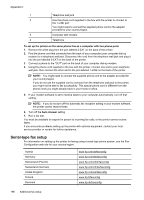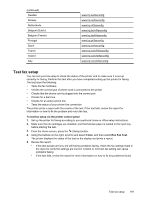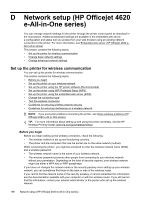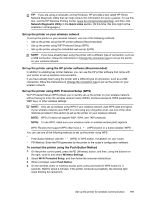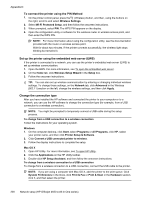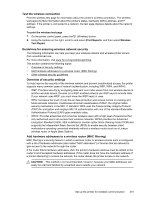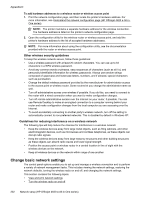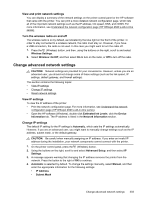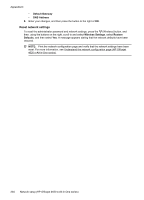HP Officejet 4620 User Guide - Page 203
Set up the printer on your wireless network - wireless setup windows 8
 |
View all HP Officejet 4620 manuals
Add to My Manuals
Save this manual to your list of manuals |
Page 203 highlights
TIP: If you are using a computer running Windows, HP provides a tool called HP Home Network Diagnostic Utility that can help retrieve this information for some systems. To use this tool, visit the HP Wireless Printing Center (www.hp.com/go/wirelessprinting), and then click Network Diagnostic Utility in the Quick Links section. (At this time, this tool might not be available in all languages.) Set up the printer on your wireless network To set up the printer on your wireless network, use one of the following methods: • Set up the printer using the HP printer software (Recommended) • Set up the printer using WiFi Protected Setup (WPS) • Set up the printer using the embedded web server (EWS) NOTE: If you have already been using the printer with a different type of connection, such as a USB connection, follow the instructions in Change the connection type to set up the printer on your wireless network. Set up the printer using the HP printer software (Recommended) In addition to enabling key printer features, you can use the HP printer software that came with your printer to set up wireless communication. If you have already been using the printer with a different type of connection, such as a USB connection, follow the instructions in Change the connection type to set up the printer on your wireless network. Set up the printer using WiFi Protected Setup (WPS) Wi-Fi Protected Setup (WPS) allows you to quickly set up the printer on your wireless network, without having to enter the wireless network name (SSID), wireless password (WPA passphrase, WEP key), or other wireless settings. NOTE: Only set up wireless using WPS if your wireless network uses WPA data encryption. If your wireless network uses WEP or is not using any encryption at all, use one of the other methods provided in this section to set up the printer on your wireless network. NOTE: WPS 2.0 does not support WEP, WPA, and TKIP protocols. NOTE: To use WPS, make sure your wireless router or wireless access point supports WPS. Routers that support WPS often have a (WPS) button or a button labeled "WPS". You can use one of the following methods to set up the printer using WPS: • Push Button Method: Use the (WPS) or WPS button, if available, on your router. • PIN Method: Enter the PIN generated by the printer in the router's configuration software. To connect the printer using the Push Button Method 1. On the printer control panel, press the (Wireless) button, and then, using the buttons on the right, scroll to and select Wireless Settings. 2. Select Wi-Fi Protected Setup, and then follow the onscreen instructions. 3. When prompted, select Push Button. 4. On the wireless router or wireless access point, press and hold the WPS button for 3 seconds. Wait for about 2 minutes. If the printer connects successfully, the wireless light stops blinking but remains lit. Set up the printer for wireless communication 199