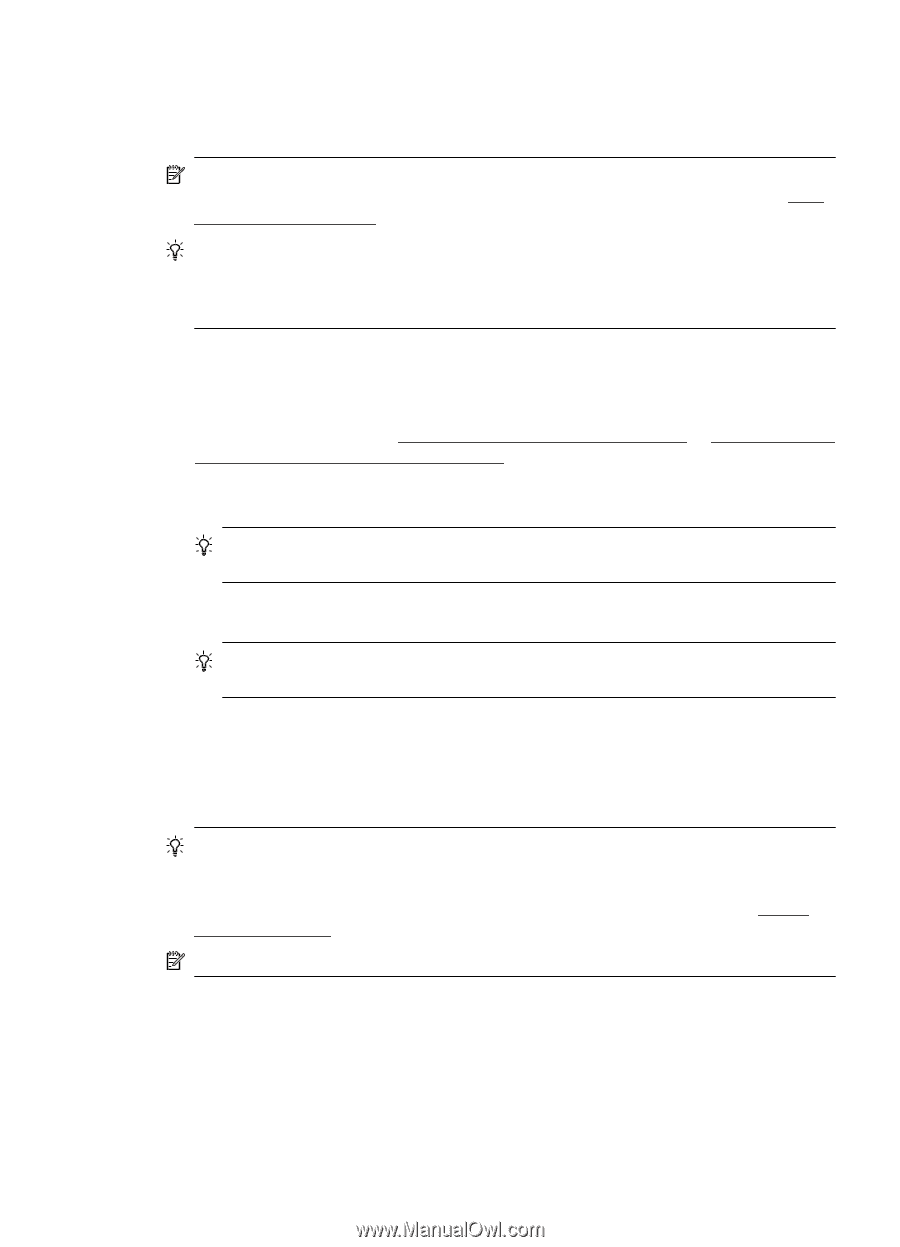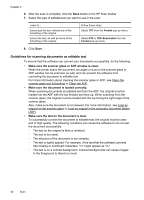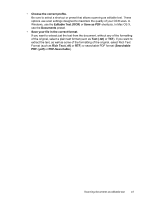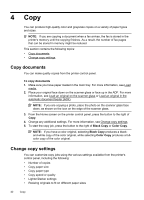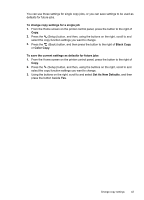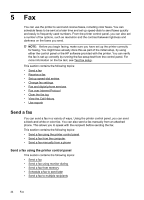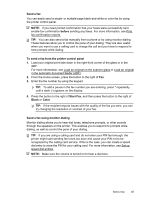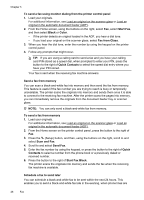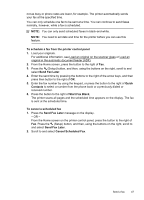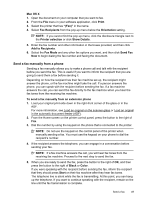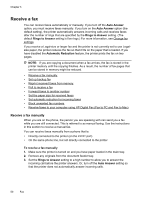HP Officejet 4620 User Guide - Page 49
Send a fax, Send a fax using monitor dialing, and then press the button to the right - not printing in black
 |
View all HP Officejet 4620 manuals
Add to My Manuals
Save this manual to your list of manuals |
Page 49 highlights
Send a fax You can easily send a single- or multiple-page black-and-white or color fax by using the printer control panel. NOTE: If you need printed confirmation that your faxes were successfully sent, enable fax confirmation before sending any faxes. For more information, see Print fax confirmation reports. TIP: You can also send a fax manually from a phone or by using monitor dialing. These features allow you to control the pace of your dialing. They are also useful when you want to use a calling card to charge the call and you have to respond to tone prompts while dialing. To send a fax from the printer control panel 1. Load your original print-side down in the right-front corner of the glass or in the ADF. For more information, see Load an original on the scanner glass or Load an original in the automatic document feeder (ADF). 2. From the Home screen, press the button to the right of Fax. 3. Enter the fax number by using the keypad. TIP: To add a pause in the fax number you are entering, press * repeatedly, until a dash (-) appears on the display. 4. Press the button to the right of Start Fax, and then press the button to the right of Black or Color. TIP: If the recipient reports issues with the quality of the fax you sent, you can try changing the resolution or contrast of your fax. Send a fax using monitor dialing Monitor dialing allows you to hear dial tones, telephone prompts, or other sounds through the speakers on the printer. This enables you to respond to prompts while dialing, as well as control the pace of your dialing. TIP: If you are using a calling card and do not enter your PIN fast enough, the printer might start sending fax tones too soon and cause your PIN not to be recognized by the calling card service. If this is the case, you can create a speed dial entry to store the PIN for your calling card. For more information, see Set up speed-dial entries. NOTE: Make sure the volume is turned on to hear a dial tone. Send a fax 45