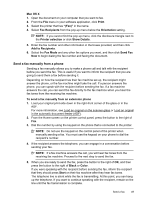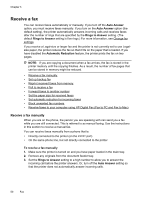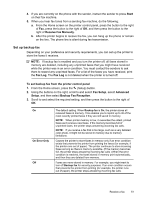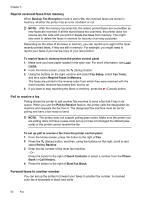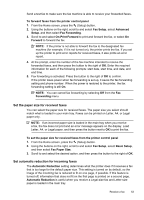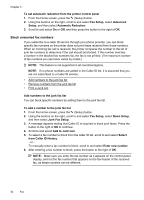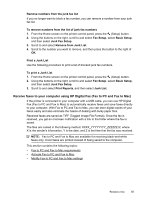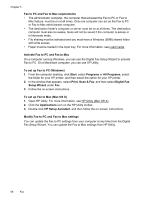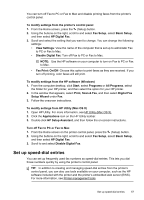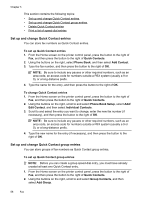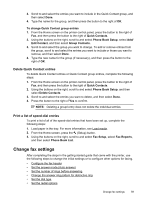HP Officejet 4620 User Guide - Page 58
Block unwanted fax numbers, Add numbers to the junk fax list, from Caller ID History
 |
View all HP Officejet 4620 manuals
Add to My Manuals
Save this manual to your list of manuals |
Page 58 highlights
Chapter 5 To set automatic reduction from the printer control panel 1. From the Home screen, press the (Setup) button. 2. Using the buttons on the right, scroll to and select Fax Setup, select Advanced Setup, and then select Automatic Reduction. 3. Scroll to and select On or Off, and then press the button to the right of OK. Block unwanted fax numbers If you subscribe to a caller ID service through your phone provider, you can block specific fax numbers so the printer does not print faxes received from those numbers. When an incoming fax call is received, the printer compares the number to the list of junk fax numbers to determine if the call should be blocked. If the number matches a number in the blocked fax numbers list, the fax is not printed. (The maximum number of fax numbers you can block varies by model.) NOTE: This feature is not supported in all countries/regions. NOTE: If no phone numbers are added in the Caller ID list, it is assumed that you are not subscribed to a Caller ID service. • Add numbers to the junk fax list • Remove numbers from the junk fax list • Print a Junk List Add numbers to the junk fax list You can block specific numbers by adding them to the junk fax list. To add a number to the junk fax list 1. From the Home screen, press the (Setup) button. 2. Using the buttons on the right, scroll to and select Fax Setup, select Basic Setup, and then select Junk Fax Setup. 3. A message appears stating that Caller ID is required to block junk faxes. Press the button to the right of OK to continue. 4. Scroll to and select Add to Junk List. 5. To select a fax number to block from the caller ID list, scroll to and select Select from Caller ID History. - or To manually enter a fax number to block, scroll to and select Enter new number. 6. After entering a fax number to block, press the button to the right of OK. NOTE: Make sure you enter the fax number as it appears on the control-panel display, and not the fax number that appears on the fax header of the received fax, as these numbers can be different. 54 Fax