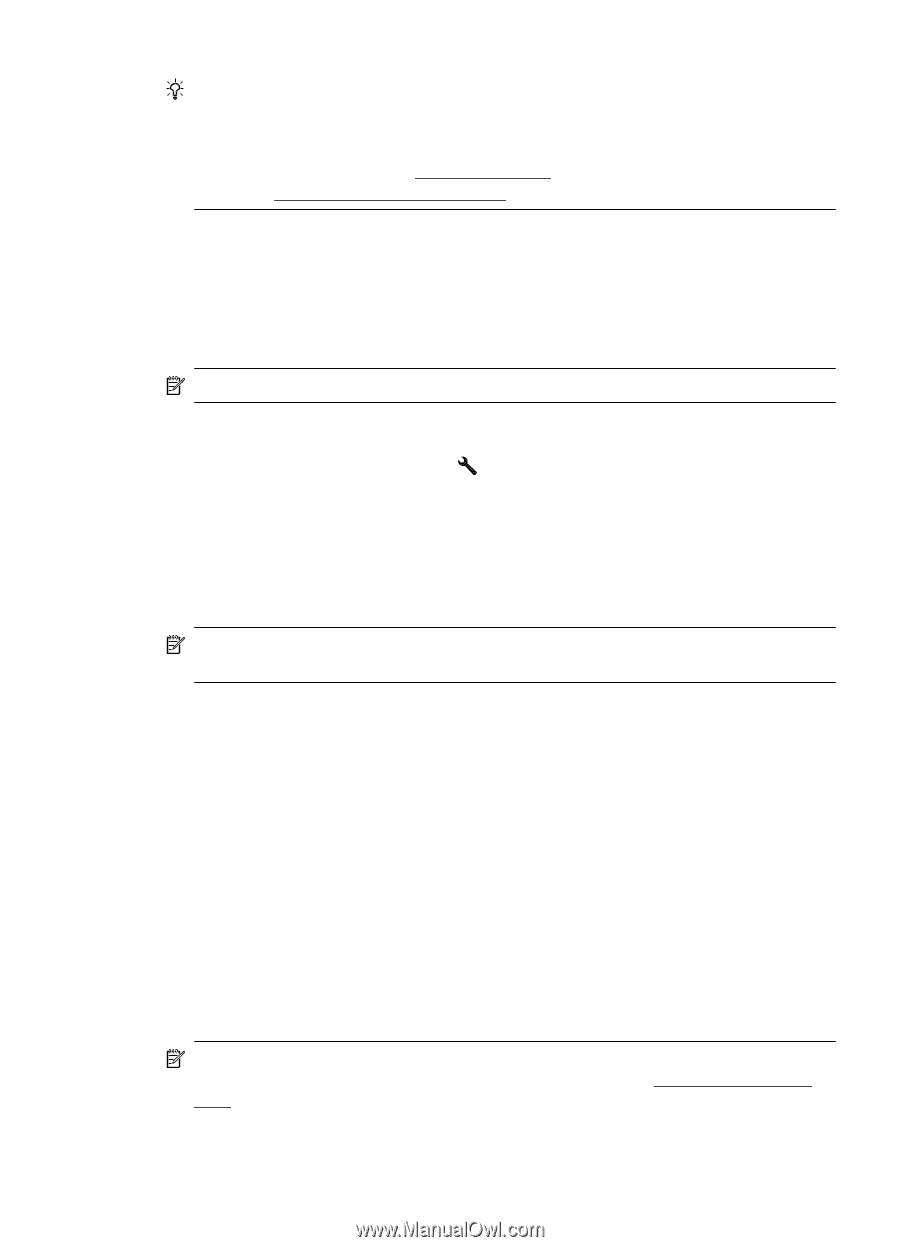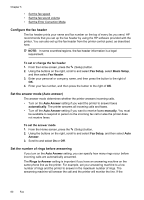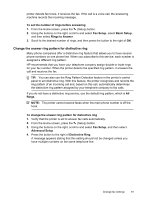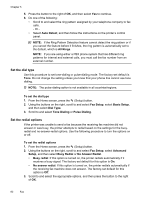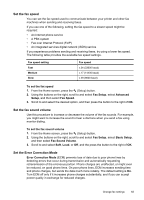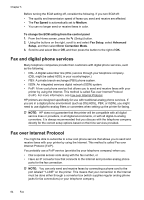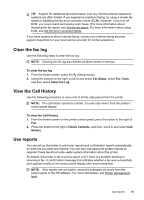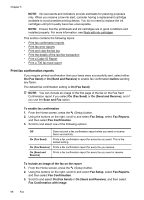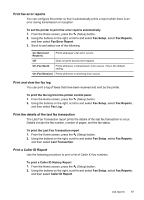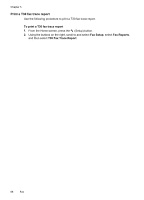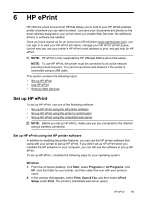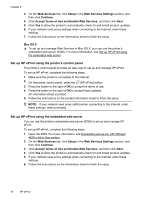HP Officejet 4620 User Guide - Page 69
Clear the fax log, View the Call History, Use reports, Fax Setup, Fax Tools, Quick Contacts, History
 |
View all HP Officejet 4620 manuals
Add to My Manuals
Save this manual to your list of manuals |
Page 69 highlights
TIP: Support for traditional fax transmission over any Internet protocol telephone systems are often limited. If you experience problems faxing, try using a slower fax speed or disabling the fax error-correction mode (ECM). However, if you turn off ECM, you cannot send and receive color faxes. (For more information about changing the fax speed, see Set the fax speed. For more information about using ECM, see Set the Error Correction Mode. If you have questions about Internet faxing, contact your Internet faxing services support department or your local service provider for further assistance. Clear the fax log Use the following steps to clear the fax log. NOTE: Clearing the fax log also deletes all faxes stored in memory. To clear the fax log 1. From the Home screen, press the (Setup) button. 2. Using the buttons on the right, scroll to and select Fax Setup, select Fax Tools, and then select Clear Fax Log. View the Call History Use the following procedure to view a list of all the calls placed from the printer. NOTE: The call history cannot be printed. You can only view it from the printer's control panel display. To view the Call History 1. From the Home screen on the printer control panel, press the button to the right of Fax. 2. Press the button to the right of Quick Contacts, and then, scroll to and select Call History. Use reports You can set up the printer to print error reports and confirmation reports automatically for each fax you send and receive. You can also manually print system reports as required; these reports provide useful system information about the printer. By default, the printer is set to print a report only if there is a problem sending or receiving a fax. A confirmation message that indicates whether a fax was successfully sent appears briefly on the control panel display after each transaction. NOTE: If the reports are not legible, check the estimated ink levels from the control panel or the HP software. For more information, see Printer management tools. Use reports 65