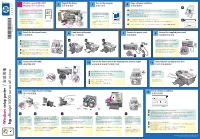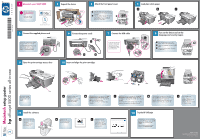HP Officejet 5500 HP Officejet 5500 series All-in-One - (English/Simplified Ch
HP Officejet 5500 - All-in-One Printer Manual
 |
View all HP Officejet 5500 manuals
Add to My Manuals
Save this manual to your list of manuals |
HP Officejet 5500 manual content summary:
- HP Officejet 5500 | HP Officejet 5500 series All-in-One - (English/Simplified Ch - Page 1
Fax Setup Wizard appears. Follow the onscreen instructions. When the Congratulations screen appears, you are ready to use your HP Officejet. If you encounter problems during setup, see the Reference Guide. a b c www.hp.com/support Copyright Hewlett-Packard Company 2003 Printed in Singapore/Malaysia - HP Officejet 5500 | HP Officejet 5500 series All-in-One - (English/Simplified Ch - Page 2
assistant. 12 Try the HP Officejet Congratulations! You are now ready to use the HP Officejet. Select the HP Director icon in the dock to get started. If you encounter problems during setup, see the Reference Guide. www.hp.com/support Copyright Hewlett-Packard Company 2003 Printed in Singapore
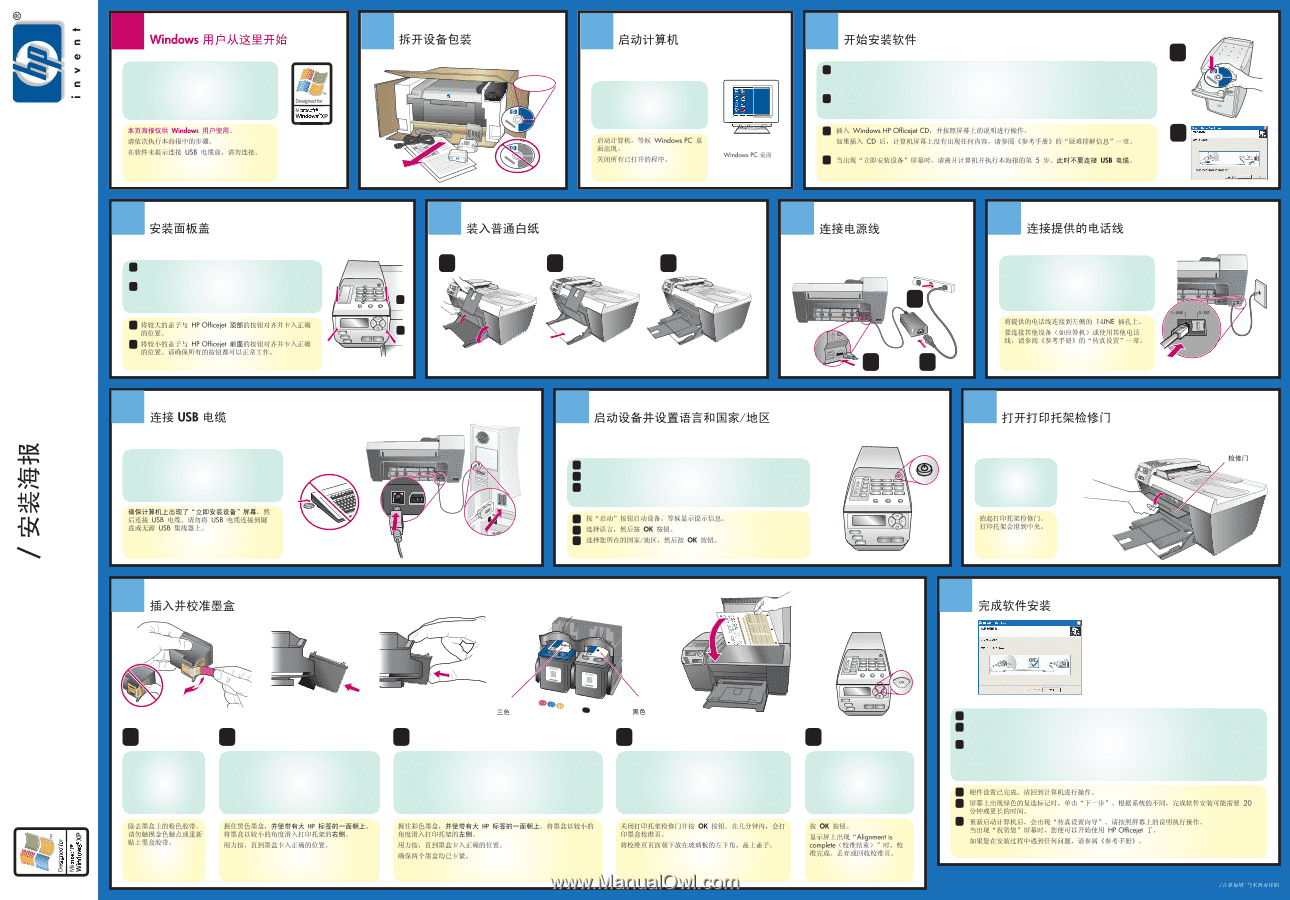
hp
officejet 5500 series all-in-one
5
6
7
10
9
11
12
13
8
1
3
4
2
www.hp.com/support
Copyright Hewlett-Packard Company 2003
a
b
c
a
b
c
d
e
a
b
c
Windows 98,
2000, ME, XP
a
b
Windows PC
1
2
a
c
b
a
c
b
a
b
a
b
a
c
b
a
c
b
Remove the bright pink
tape from the print
cartridges. Do not touch
the gold-colored contacts
or retape the cartridges.
Lift the print-carriage
access door. The print
carriage slides to the
middle.
Hold the black print cartridge with the
large HP
label and the raised markings on top
. Slide the
cartridge at a slight angle into the
right
side of the
print carriage.
Press firmly until the print cartridge snaps into
place.
Close the print-carriage access door and press the
OK
button. Within a few minutes, a print cartridge alignment
page prints.
Place the alignment page face down in the left front
corner of the glass. Close the lid.
Press the
On
button to turn on the device. Wait for the display prompt.
Select your language, then press the
OK
button.
Select your country/region, then press the
OK
button.
Hold the color print cartridge with the
large HP label and the raised
markings on top
. Slide the cartridge at a slight angle into the
left
side of the print carriage.
Press firmly until the print cartridge snaps into place.
Make sure that both print cartridges are secure.
Press the
OK
button.
When "Alignment is complete"
appears on the display, alignment
is complete. Discard or recycle the
alignment page.
Windows
setup poster
Attach the front panel covers
Load plain white paper
Connect the power cords
Connect the supplied phone cord
Turn on the device and set the language and country/region
Connect the USB cable
Open the print-carriage access door
Insert and align the print cartridges
Hardware setup is now complete. Return to your computer.
Click
Next
on the screen with the green checkmark. Depending on your system, it may take 20
minutes or more to finish installing the software.
After you restart your computer, the Fax Setup Wizard appears. Follow the onscreen instructions.
When the Congratulations screen appears, you are ready to use your HP Officejet.
If you encounter problems during setup, see the
Reference Guide
.
Finish software installation
Turn on your computer and wait for
the Windows PC desktop to appear.
Close any open programs.
Windows users START HERE
Turn on the computer
Begin software installation
Windows PC desktop
Printed in Singapore/Malaysia
This side of the poster is for Windows users only.
Follow the steps on this poster in order.
Do not connect the USB cable until the software
prompts you to do so.
a
b
Insert the Windows HP Officejet CD and follow the onscreen instructions.
If nothing appears on your computer screen after you insert the CD, see the Troubleshooting Information
chapter in the Reference Guide.
When you see the Set Up Your Device Now screen, leave your computer and proceed to step 5 on this
poster.
Do not connect the USB cable yet.
Make sure that you see the Set Up Your Device
Now screen on your computer
, then connect the
USB cable. Do not connect the USB cable to a
keyboard or a non-powered USB hub.
Unpack the device
Align the larger cover over the buttons on the
top
of the
HP Officejet and snap into place.
Align the smaller cover over the buttons on the
front
of the
HP Officejet and snap into place. Make sure all the buttons
can move freely.
a
b
Connect the supplied phone cord to the open
1-LINE jack on the left.
To connect other equipment such as an answering
machine, or to use a different cord, see the Fax
Setup chapter in the
Reference Guide
.
Tri-color
Black
Door
*Q3434-90196*
*Q3434-90196*
Q3434-90196