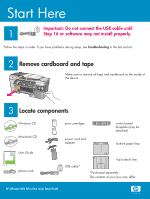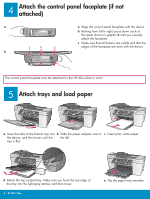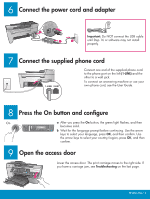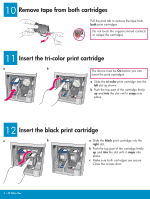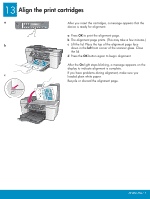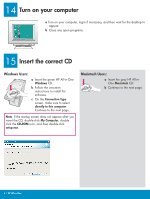HP Officejet 5600 Setup Guide
HP Officejet 5600 - All-in-One Printer Manual
 |
View all HP Officejet 5600 manuals
Add to My Manuals
Save this manual to your list of manuals |
HP Officejet 5600 manual content summary:
- HP Officejet 5600 | Setup Guide - Page 1
, see Troubleshooting in the last section. 2 Remove cardboard and tape Make sure to remove all tape and cardboard on the inside of the device. 3 Locate components Windows CD Macintosh CD HP Photosmart 2600/2700 series all-in-one User Guide User Guide phone cord print cartridges power cord - HP Officejet 5600 | Setup Guide - Page 2
are visible and that the 12 3 b edges of the faceplate are even with the device. The control panel faceplate must be attached for the HP All-in-One to work! 5 Attach trays and load paper a Insert the tabs of the bottom tray into b Slide the paper adjuster over to c Insert plain white - HP Officejet 5600 | Setup Guide - Page 3
NOT connect the USB cable until Step 16 or software may not install properly. 7 Connect the supplied phone cord Connect one end of the supplied phone cord to the phone . The print carriage moves to the right side. If you have a carriage jam, see Troubleshooting on the last page. HP All-in-One • 3 - HP Officejet 5600 | Setup Guide - Page 4
it snaps into place. 12 Insert the black print cartridge a b a Slide the black print cartridge into the right slot. b Push the top part of the cartridge firmly up and into the slot until it snaps into place. c Make sure both cartridges are secure. Close the access door. 4 • HP All-in-One - HP Officejet 5600 | Setup Guide - Page 5
you insert the cartridges, a message appears that the device is ready for alignment. a Press OK to print the alignment page. b The alignment page prints. (This may take a few minutes.) b c Lift the lid. Place the top of the alignment page face down in the left front corner of the scanner glass - HP Officejet 5600 | Setup Guide - Page 6
wait for the desktop to appear. b Close any open programs. 15 Insert the correct CD Windows Users: a Insert the green HP All-in-One Windows CD. b Follow the onscreen instructions to install the software. c On the Connection Type screen, make sure to select directly to this computer. Continue to - HP Officejet 5600 | Setup Guide - Page 7
Double-click the HP All-in-One Installer icon. c Make sure you complete all screens, including the Setup Assistant. After you complete software installation, you are finished. If you do not see this screen, see Troubleshooting in the last section. b Follow the onscreen instructions. Complete the Fax - HP Officejet 5600 | Setup Guide - Page 8
: Remove print cartridges. Make sure you remove all tape from the copper contacts. Re-insert the cartridges, and then close the access door. Problem: (Windows only) You did not see the screen telling you when to connect the USB cable. Action: Remove, and then re-insert the HP All-in-One Windows CD

2
3
1
HP Photosmart 2600/2700 series all-in-one
User Guide
HP Photosmart 2600/2700 series all-in-one
User Guide
Start Here
Important: Do not connect the USB cable until
Step 16 or software may not install properly.
Remove cardboard and tape
Locate components
Windows CD
Macintosh CD
User Guide
print cartridges
power cord and
adapter
USB cable*
HP Officejet 5600 All-in-One series Setup Guide
*Purchased separately.
The contents of your box may differ.
Follow the steps in order. If you have problems during setup, see
Troubleshooting
in the last section.
phone cord
bottom paper tray
top (output) tray
Make sure to remove all tape and cardboard on the inside of
the device.
control panel
faceplate (may be
attached)