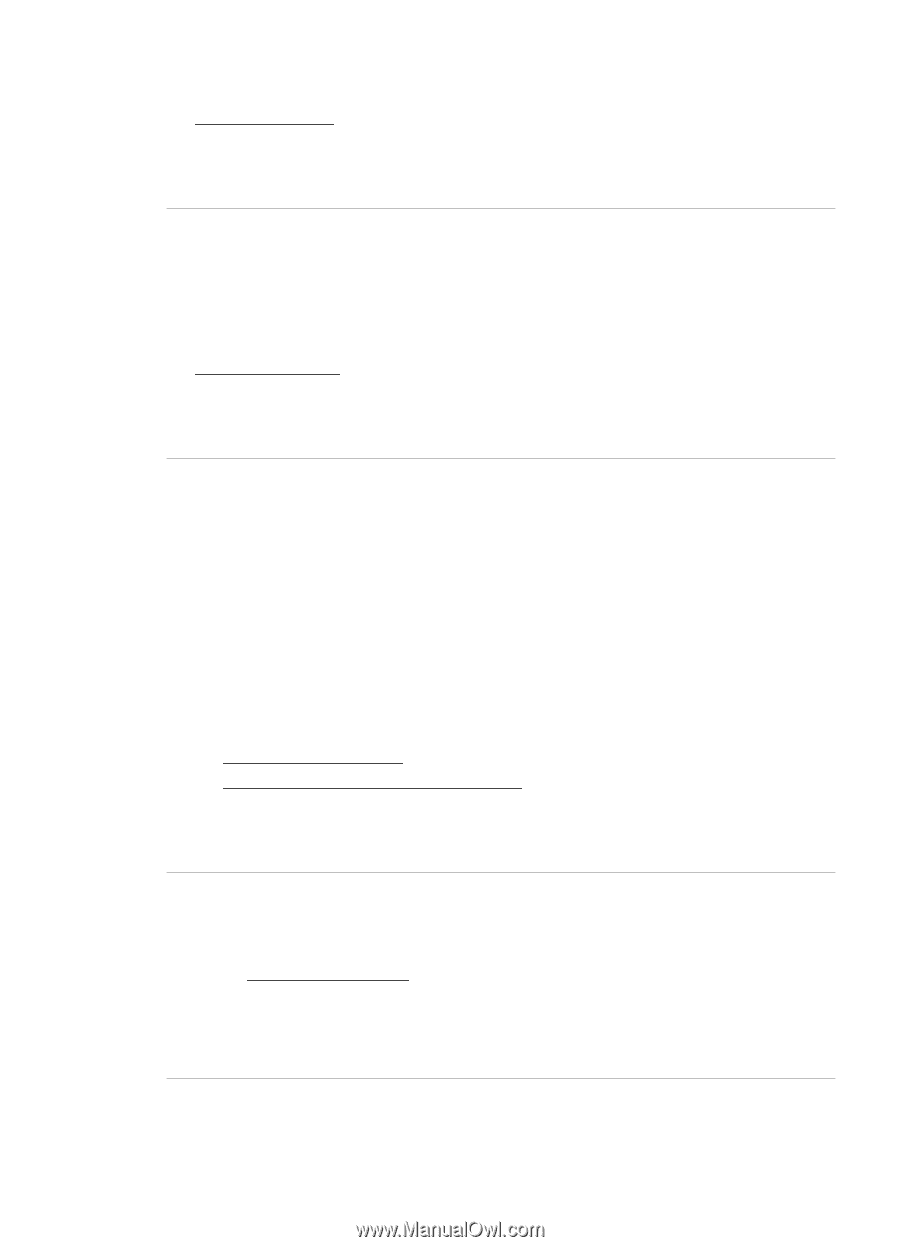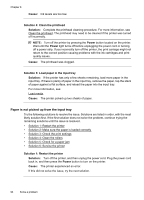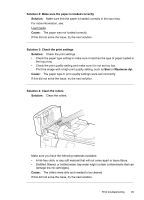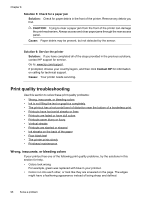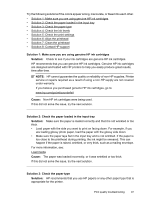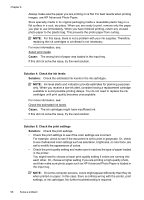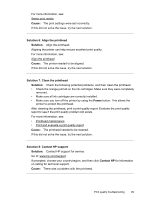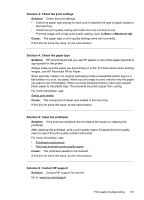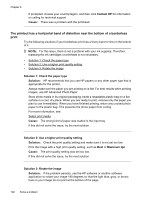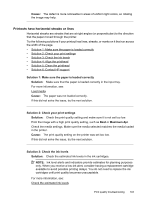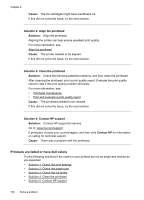HP Officejet 6500A User Guide - Page 103
Cause, Solution 6: Align the printhead, Solution, Power, Solution 8: Contact HP support, Contact HP
 |
View all HP Officejet 6500A manuals
Add to My Manuals
Save this manual to your list of manuals |
Page 103 highlights
For more information, see: Select print media Cause: The print settings were set incorrectly. If this did not solve the issue, try the next solution. Solution 6: Align the printhead Solution: Align the printhead. Aligning the printer can help ensure excellent print quality. For more information, see: Align the printhead Cause: The printer needed to be aligned. If this did not solve the issue, try the next solution. Solution 7: Clean the printhead Solution: Check the following potential problems, and then clean the printhead. • Check the orange pull tab on the ink cartridges. Make sure they were completely removed. • Make sure all ink cartridges are correctly installed. • Make sure you turn off the printer by using the Power button. This allows the printer to protect the printhead. After cleaning the printhead, print a print quality report. Evaluate the print quality report to see if the print quality problem still exists. For more information, see: • Printhead maintenance • Print and evaluate a print quality report Cause: The printhead needed to be cleaned. If this did not solve the issue, try the next solution. Solution 8: Contact HP support Solution: Contact HP support for service. Go to: www.hp.com/support. If prompted, choose your country/region, and then click Contact HP for information on calling for technical support. Cause: There was a problem with the printhead. Print quality troubleshooting 99