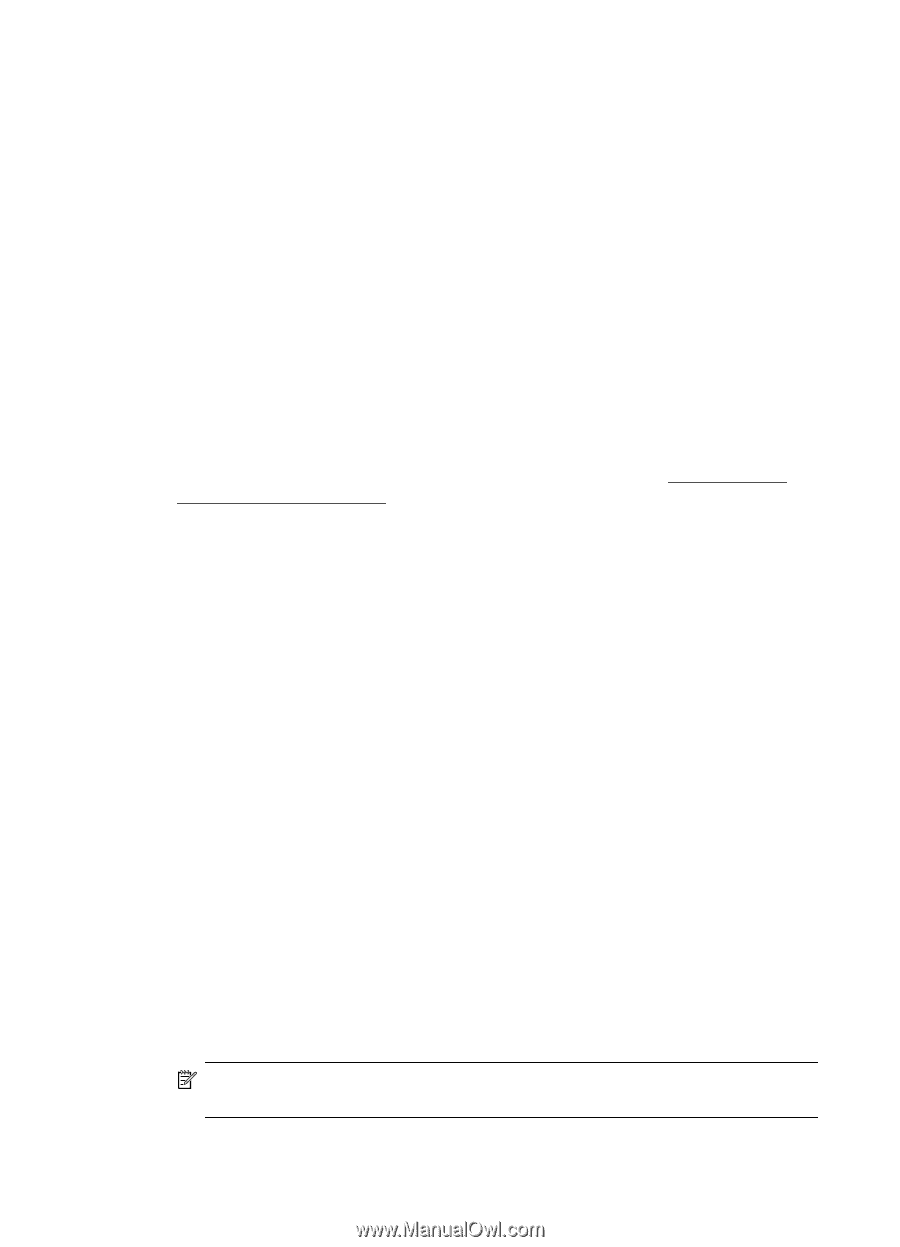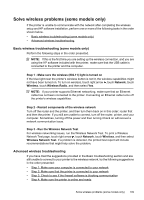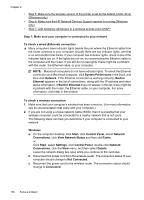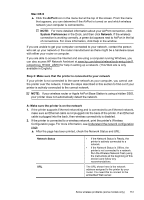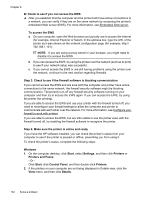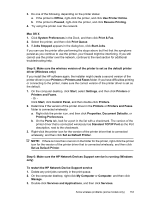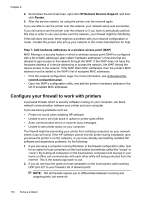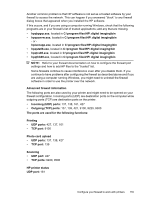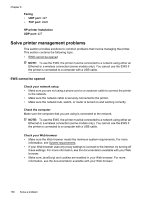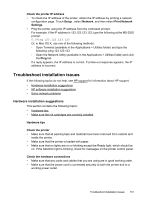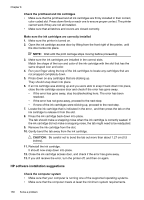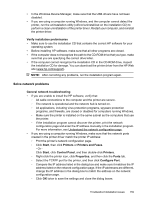HP Officejet 6500A User Guide - Page 158
Step 7: Add hardware addresses to a wireless access point (WAP)
 |
View all HP Officejet 6500A manuals
Add to My Manuals
Save this manual to your list of manuals |
Page 158 highlights
Chapter 8 4. Scroll down the list of services, right click HP Network Devices Support, and then click Restart. 5. After the service restarts, try using the printer over the network again. If you are able to use the printer over the network, your network setup was successful. If you still cannot use the printer over the network or if you have to periodically perform this step in order to use your printer over the network, your firewall might be interfering. If this still does not work, there might be a problem with your network configuration or router. Contact the person who set up your network or the router manufacturer for help. Step 7: Add hardware addresses to a wireless access point (WAP) MAC filtering is a security feature in which a wireless access point (WAP) is configured with a list of MAC addresses (also called "hardware addresses") of devices that are allowed to gain access to the network through the WAP. If the WAP does not have the hardware address of a device attempting to access the network, the WAP denies the device access to the network. If the WAP filters MAC addresses, then the printer's MAC address must be added to the WAP's list of accepted MAC addresses. • Print the network configuration page. For more information, see Understand the network configuration page. • Open the WAP's configuration utility, and add the printer's hardware address to the list of accepted MAC addresses. Configure your firewall to work with printers A personal firewall, which is security software running on your computer, can block network communication between your printer and your computer. If you are having problems such as: • Printer not found when installing HP software • Unable to print, print job stuck in queue or printer goes offline • Scan communication errors or scanner busy messages • Unable to see printer status on your computer The firewall might be preventing your printer from notifying computers on your network where it can be found. If the HP software cannot find the printer during installation (and you know the printer is on the network), or you have already successfully installed HP software and experience problems, try the following: 1. If you are using a computer running Windows, in the firewall configuration utility, look for an option to trust computers on the local subnet (sometimes called the "scope" or "zone"). By trusting all computers on the local subnet, computers and devices in your home or office can communicate with each other while still being protected from the internet. This is the easiest approach to use. 2. If you do not have the option to trust computers on the local subnet, add incoming UDP port 427 to your firewall's list of allowed ports. NOTE: Not all firewalls require you to differentiate between incoming and outgoing ports, but some do. 154 Solve a problem