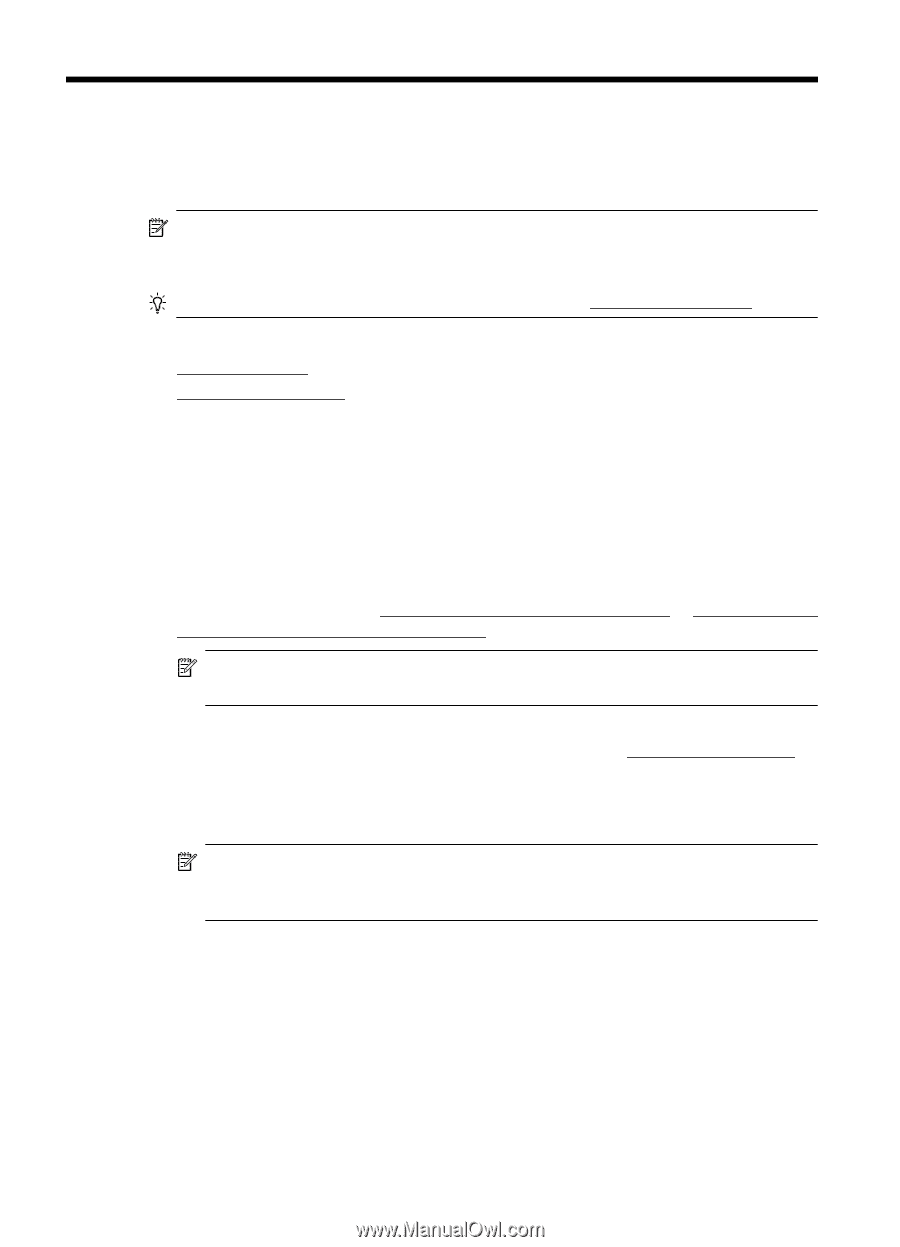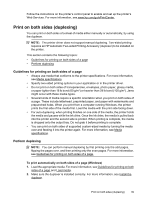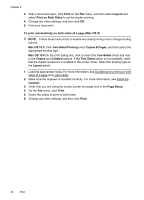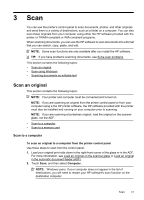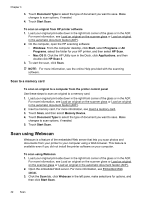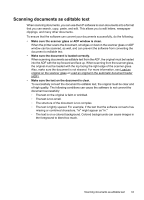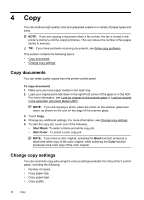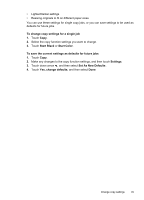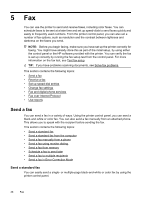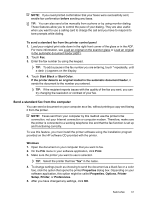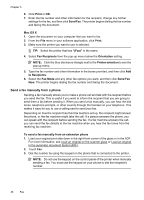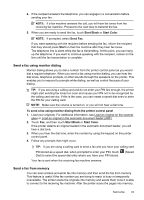HP Officejet 6500A User Guide - Page 48
Copy, Copy documents, Change copy settings, Start Black, Start Color, Black, Color
 |
View all HP Officejet 6500A manuals
Add to My Manuals
Save this manual to your list of manuals |
Page 48 highlights
4 Copy You can produce high-quality color and grayscale copies on a variety of paper types and sizes. NOTE: If you are copying a document when a fax arrives, the fax is stored in the printer's memory until the copying finishes. This can reduce the number of fax pages stored in memory. TIP: If you have problems scanning documents, see Solve copy problems. This section contains the following topics: • Copy documents • Change copy settings Copy documents You can make quality copies from the printer control panel. To copy documents 1. Make sure you have paper loaded in the main tray. 2. Load your original print-side down in the right-front corner of the glass or in the ADF. For more information, see Load an original on the scanner glass or Load an original in the automatic document feeder (ADF). NOTE: If you are copying a photo, place the photo on the scanner glass face down, as shown on the icon on the edge of the scanner glass. 3. Touch Copy. 4. Change any additional settings. For more information, see Change copy settings 5. To start the copy job, touch one of the following: • Start Black: To select a black-and-white copy job. • Start Color : To select a color copy job. NOTE: If you have a color original, selecting the Black function produces a black-and-white copy of the color original, while selecting the Color function produces a full-color copy of the color original. Change copy settings You can customize copy jobs using the various settings available from the printer's control panel, including the following: • Number of copies • Copy paper size • Copy paper type • Copy quality 44 Copy