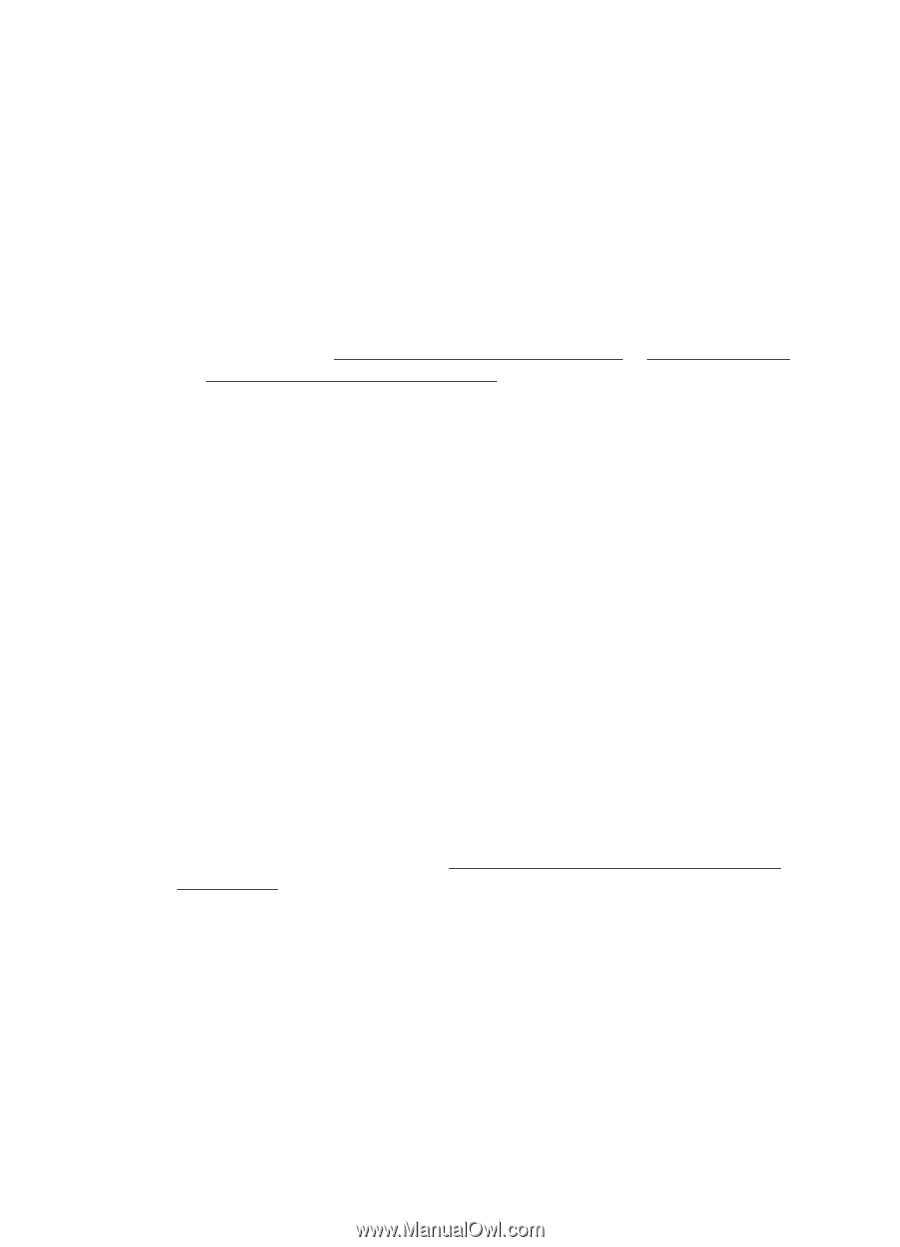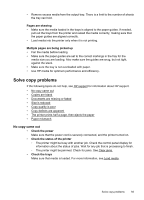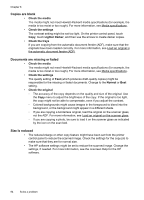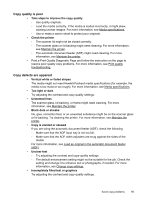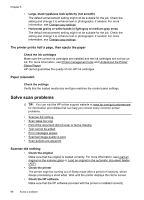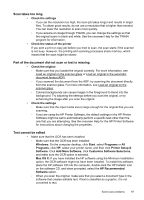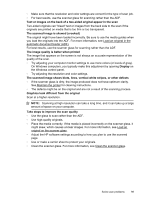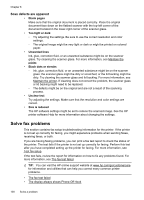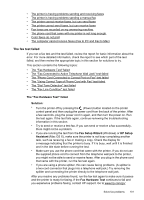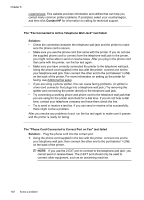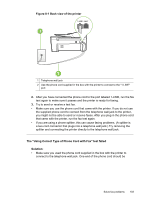HP Officejet 6600 User Guide - Page 102
Error messages appear, Scanned image quality is poor, Select Scanner
 |
View all HP Officejet 6600 manuals
Add to My Manuals
Save this manual to your list of manuals |
Page 102 highlights
Chapter 8 ◦ If you are using a separate OCR (optical character recognition) program, the OCR program might be linked to a word-processing program that does not perform OCR tasks. For more information, see the documentation provided with the OCR program. ◦ Make sure you have selected an OCR language that corresponds to the language used for the document you are scanning. For more information, see the documentation provided with the OCR program. • Check the originals ◦ When scanning documents as editable text from the ADF, the original must be loaded into the ADF with the top forward and face up. When scanning from the scanner glass, the original must be loaded with the top facing the right edge of the scanner glass. Also, make sure the document is not skewed. For more information, see Load an original on the scanner glass or Load an original in the automatic document feeder (ADF). ◦ The software might not recognize text that is tightly spaced. For example, if the text that the software converts has missing or combined characters, "rn" might appear as "m." ◦ The accuracy of the software depends on the image quality, text size, and structure of the original and the quality of the scan itself. Make sure that your original has good image quality. ◦ Colored backgrounds can cause images in the foreground to blend too much. Error messages appear • Unable to activate TWAIN source or An error occurred while acquiring the image ◦ If you are acquiring an image from another device, such as another scanner, make sure that the other device is TWAIN-compliant. Devices that are not TWAIN-compliant do not work with the HP software provided with the printer. ◦ If you are using a USB connection, make sure that you have connected the USB Device Cable to the correct port on the back of your computer. ◦ Verify that the correct TWAIN source is selected. In the HP software, check the TWAIN source by selecting Select Scanner on the File menu. • Reload document and then restart job Touch OK on the printer control panel, and then reload the remaining documents in the ADF. For more information see Load an original in the automatic document feeder (ADF). Scanned image quality is poor The original is a second-generation photo or picture Reprinted photographs, such as those in newspapers or magazines, are printed by using tiny dots of ink that make an interpretation of the original photograph, which degrades the quality. Often, the ink dots form unwanted patterns that can be detected when the image is scanned or printed or when the image appears on a screen. If the following suggestions do not solve the problem, you might need to use a better-quality version of the original. ◦ To eliminate the patterns, try reducing the size of the image after scanning. ◦ Print the scanned image to see if the quality is better. 98 Solve a problem