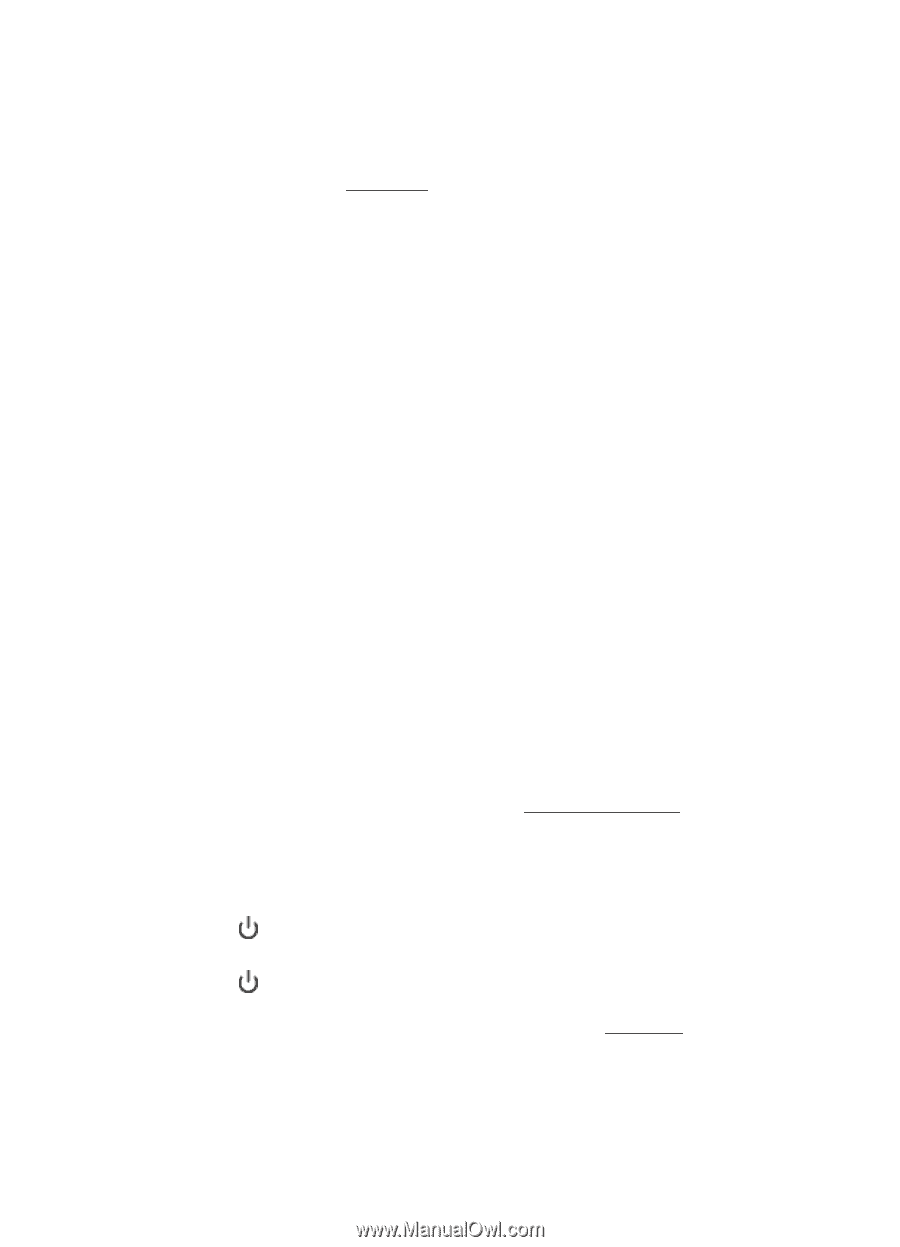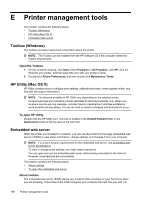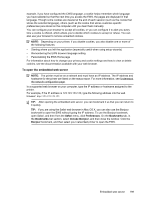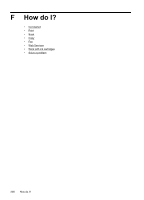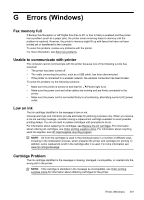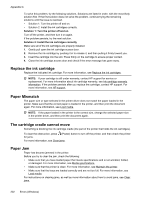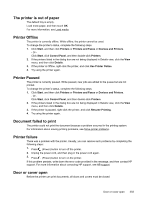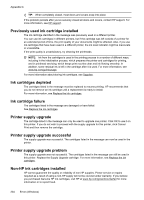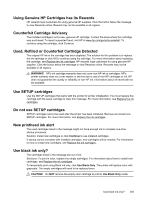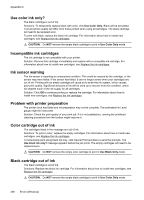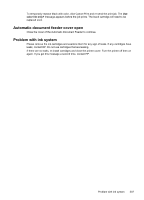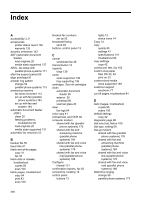HP Officejet 6600 User Guide - Page 207
The printer is out of paper, Printer Offline, Printer Paused, Document failed to print - printer failure
 |
View all HP Officejet 6600 manuals
Add to My Manuals
Save this manual to your list of manuals |
Page 207 highlights
The printer is out of paper The default tray is empty. Load more paper, and then touch OK. For more information, see Load media. Printer Offline The printer is currently offline. While offline, the printer cannot be used. To change the printer's status, complete the following steps. 1. Click Start, and then click Printers or Printers and Faxes or Devices and Printers. - Or Click Start, click Control Panel, and then double-click Printers. 2. If the printers listed in the dialog box are not being displayed in Details view, click the View menu, and then click Details. 3. If the printer is Offline, right-click the printer, and click Use Printer Online. 4. Try using the printer again. Printer Paused The printer is currently paused. While paused, new jobs are added to the queue but are not printed. To change the printer's status, complete the following steps. 1. Click Start, and then click Printers or Printers and Faxes or Devices and Printers. - Or Click Start, click Control Panel, and then double-click Printers. 2. If the printers listed in the dialog box are not being displayed in Details view, click the View menu, and then click Details. 3. If the printer is paused, right-click the printer, and click Resume Printing. 4. Try using the printer again. Document failed to print The printer could not print the document because a problem occurred in the printing system. For information about solving printing problems, see Solve printer problems. Printer failure There was a problem with the printer. Usually, you can resolve such problems by completing the following steps: 1. Press (Power) button to turn off the printer. 2. Unplug the power cord, and then plug in the power cord again. 3. Press (Power) button to turn on the printer. If this problem persists, write down the error code provided in the message, and then contact HP support. For more information about contacting HP support, see HP support. Door or cover open Before the printer can print documents, all doors and covers must be closed. Door or cover open 203