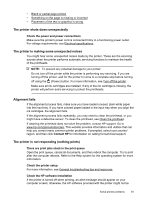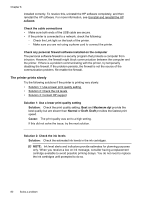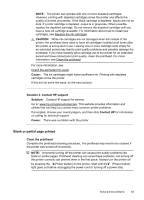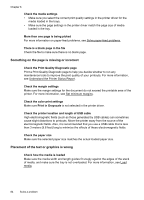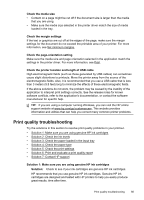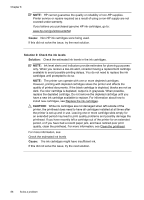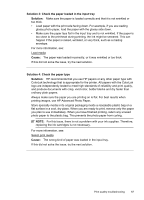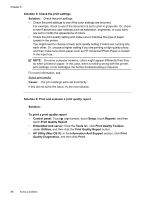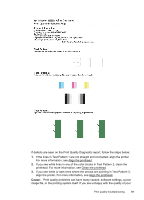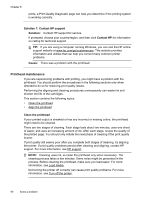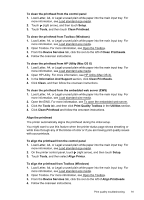HP Officejet 6600 User Guide - Page 90
Cause, Solution 2: Check the ink levels, Solution, CAUTION, printer - paper jam
 |
View all HP Officejet 6600 manuals
Add to My Manuals
Save this manual to your list of manuals |
Page 90 highlights
Chapter 8 NOTE: HP cannot guarantee the quality or reliability of non-HP supplies. Printer service or repairs required as a result of using a non-HP supply are not covered under warranty. If you believe you purchased genuine HP ink cartridges, go to: www.hp.com/go/anticounterfeit Cause: Non-HP ink cartridges were being used. If this did not solve the issue, try the next solution. Solution 2: Check the ink levels Solution: Check the estimated ink levels in the ink cartridges. NOTE: Ink level alerts and indicators provide estimates for planning purposes only. When you receive a low-ink alert, consider having a replacement cartridge available to avoid possible printing delays. You do not need to replace the ink cartridges until prompted to do so. NOTE: The printer can operate with one or more depleted cartridges. However, printing with depleted cartridges slows the printer and affects the quality of printed documents. If the black cartridge is depleted, blacks are not as dark. If a color cartridge is depleted, output is in grayscale. When possible, replace the depleted cartridge. Do not remove the depleted cartridge until you have a new ink cartridge available to replace. For information about how to install new cartridges, see Replace the ink cartridges. CAUTION: While ink cartridges are not damaged when left outside of the printer, the printhead does need to have all cartridges installed at all times after the printer is set up and in use. Leaving one or more cartridge slots empty for an extended period may lead to print quality problems and possibly damage the printhead. If you have recently left a cartridge out of the printer for an extended period, or if you have had a recent paper jam, and have noticed poor print quality, clean the printhead. For more information, see Clean the printhead. For more information, see: Check the estimated ink levels Cause: The ink cartridges might have insufficient ink. If this did not solve the issue, try the next solution. 86 Solve a problem