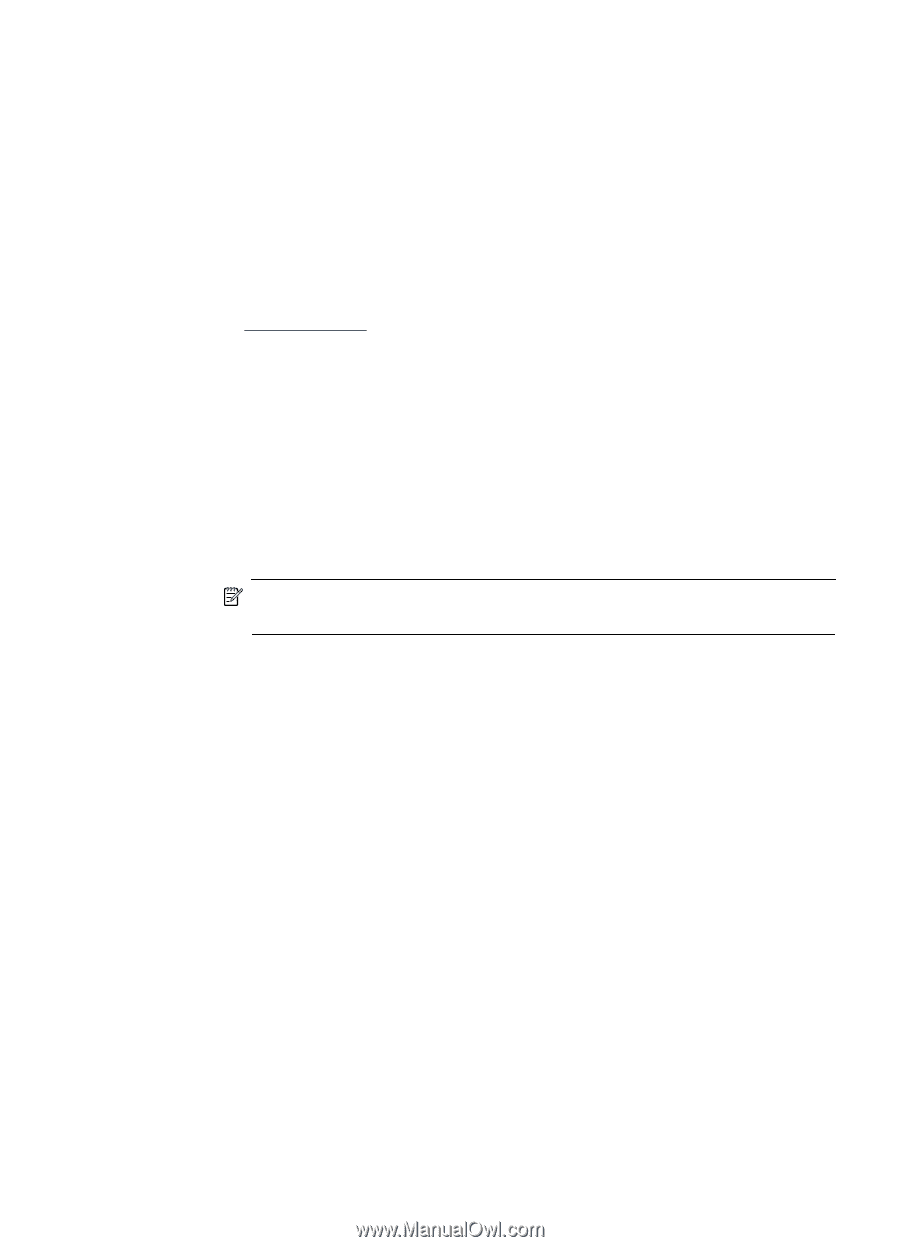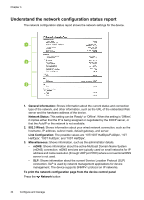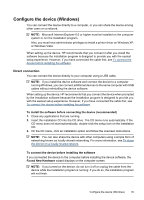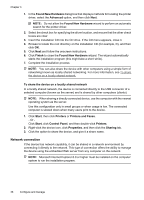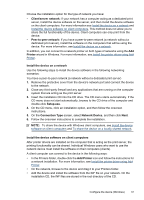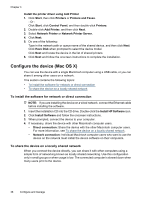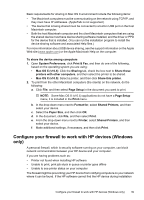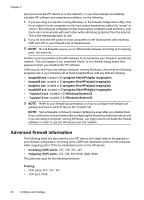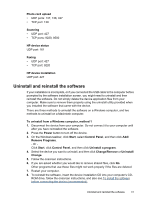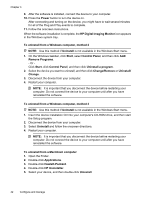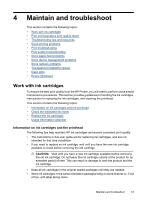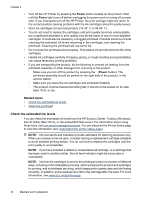HP Officejet 7000 User Guide - Page 43
Con your firewall to work with HP devices (Windows only), Mac OS X v10.5 - basic print driver
 |
View all HP Officejet 7000 manuals
Add to My Manuals
Save this manual to your list of manuals |
Page 43 highlights
Basic requirements for sharing in Mac OS X environment include the following items: • The Macintosh computers must be communicating on the network using TCP/IP, and they must have IP addresses. (AppleTalk is not supported.) • The device that is being shared must be connected to a built-in USB port on the host Macintosh computer. • Both the host Macintosh computer and the client Macintosh computers that are using the shared device must have device sharing software installed, and the driver or PPD for the device that is installed. (You can run the installation program to install the device sharing software and associated Help files.) For more information about USB device sharing, see the support information on the Apple Web site (www.apple.com) or the Apple Macintosh Help on the computer. To share the device among computers 1. Open System Preferences, click Print & Fax, and then do one of the following, based on the operating system you are using: • Mac OS X (v10.4): Click the Sharing tab, check the box next to Share these printers with other computers, and then select the printer to be shared. • Mac OS X (v10.5): Select a printer, and then click Share this printer. 2. To print from the other Macintosh computers (the clients) on the network, do the following: a. Click File, and then select Page Setup in the document you want to print. NOTE: Some Mac OS X (v10.5) applications do not have a Page Setup menu, it is included in the Print menu. b. In the drop-down menu next to Format for, select Shared Printers, and then select your device. c. Select the Paper Size, and then click OK. d. In the document, click File, and then select Print. e. From the drop-down menu next to Printer, select Shared Printers, and then select your device. f. Make additional settings, if necessary, and then click Print. Configure your firewall to work with HP devices (Windows only) A personal firewall, which is security software running on your computer, can block network communication between your HP device and your computer. If you are having problems such as: • Printer not found when installing HP software • Unable to print, print job stuck in queue or printer goes offline • Unable to see printer status on your computer The firewall might be preventing your HP device from notifying computers on your network where it can be found. If the HP software cannot find the HP device during installation Configure your firewall to work with HP devices (Windows only) 39