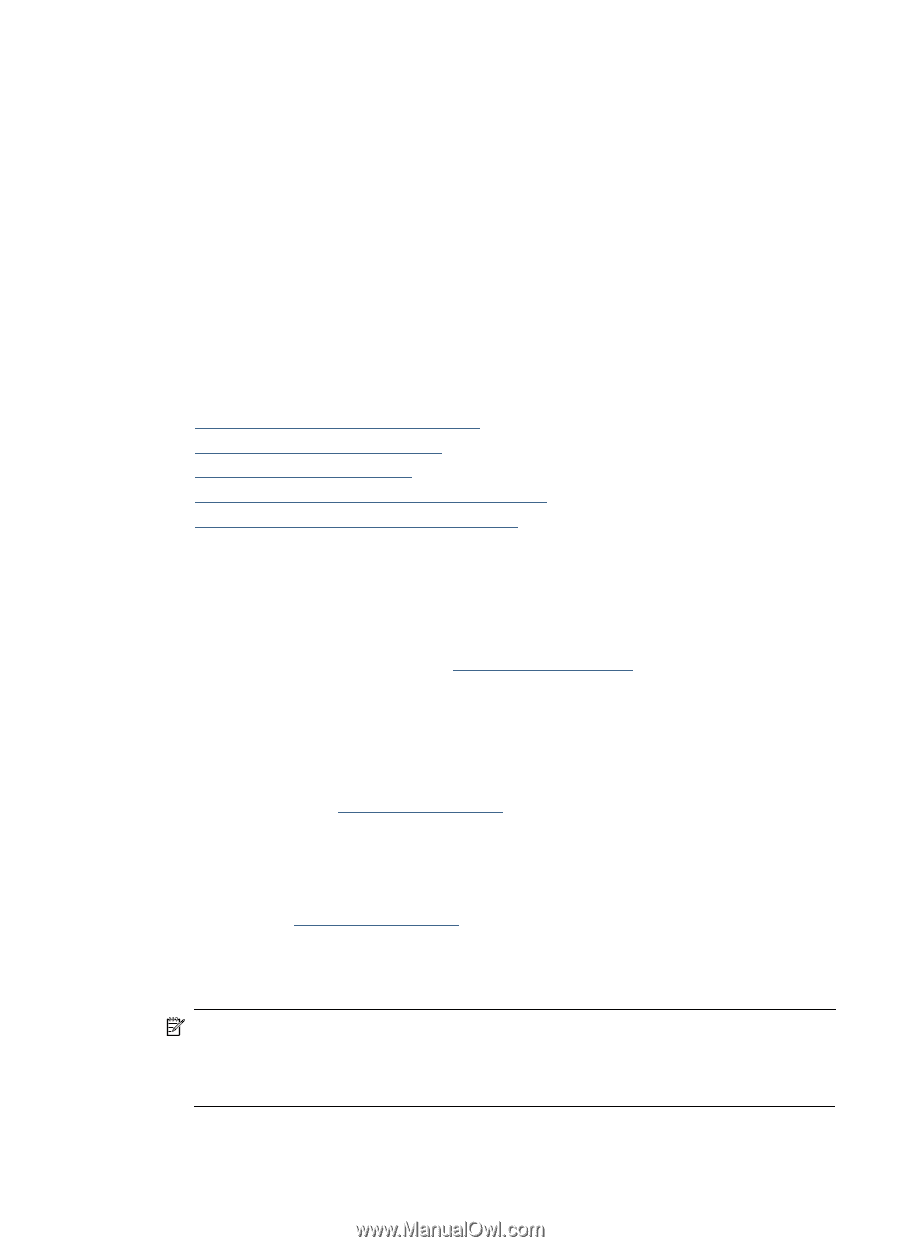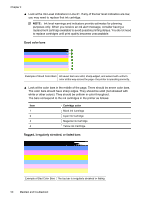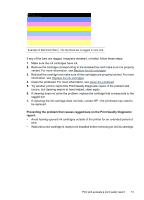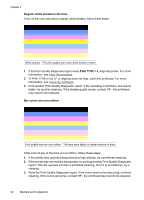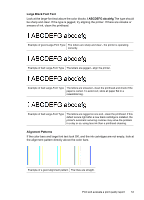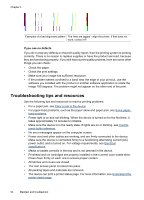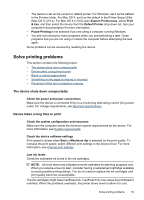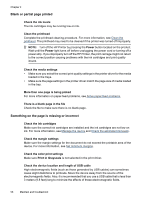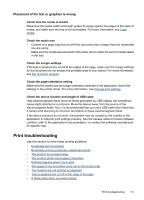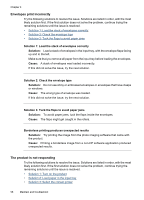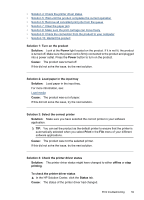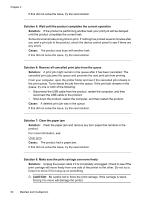HP Officejet 7000 User Guide - Page 59
Solve printing problems, The device shuts down unexpectedly, Device takes a long time to print - driver mac
 |
View all HP Officejet 7000 manuals
Add to My Manuals
Save this manual to your list of manuals |
Page 59 highlights
• The device is set as the current or default printer. For Windows, set it as the default in the Printers folder. For Mac OS X, set it as the default in the Printer Setup Utility (Mac OS X (v10.4). For Mac OS X (v10.5) open System Preferences, select Print & Fax, and then select the device from the Default Printer drop-down list. See your computer's documentation for more information. • Pause Printing is not selected if you are using a computer running Windows. • You are not running too many programs when you are performing a task. Close programs that you are not using or restart the computer before attempting the task again. Some problems can be resolved by resetting the device. Solve printing problems This section contains the following topics: • The device shuts down unexpectedly • Device takes a long time to print • Blank or partial page printed • Something on the page is missing or incorrect • Placement of the text or graphics is wrong The device shuts down unexpectedly Check the power and power connections Make sure the device is connected firmly to a functioning alternating current (AC) power outlet. For voltage requirements, see Electrical specifications. Device takes a long time to print Check the system configuration and resources Make sure the computer meets the minimum system requirements for the device. For more information, see System requirements. Check the device software settings Print speed is slower when Best or Maximum dpi is selected as the print quality. To increase the print speed, select different print settings in the device driver. For more information, see Change print settings. Low ink levels Check the estimated ink levels in the ink cartridges. NOTE: Ink level alerts and indicators provide estimates for planning purposes only. When you receive a low-ink alert, consider having a replacement cartridge available to avoid possible printing delays. You do not need to replace the ink cartridges until print quality becomes unacceptable. The ink cartridges might have insufficient ink. Insufficient ink may cause the printhead to overheat. When the printhead overheats, the printer slows down to allow it to cool. Solve printing problems 55