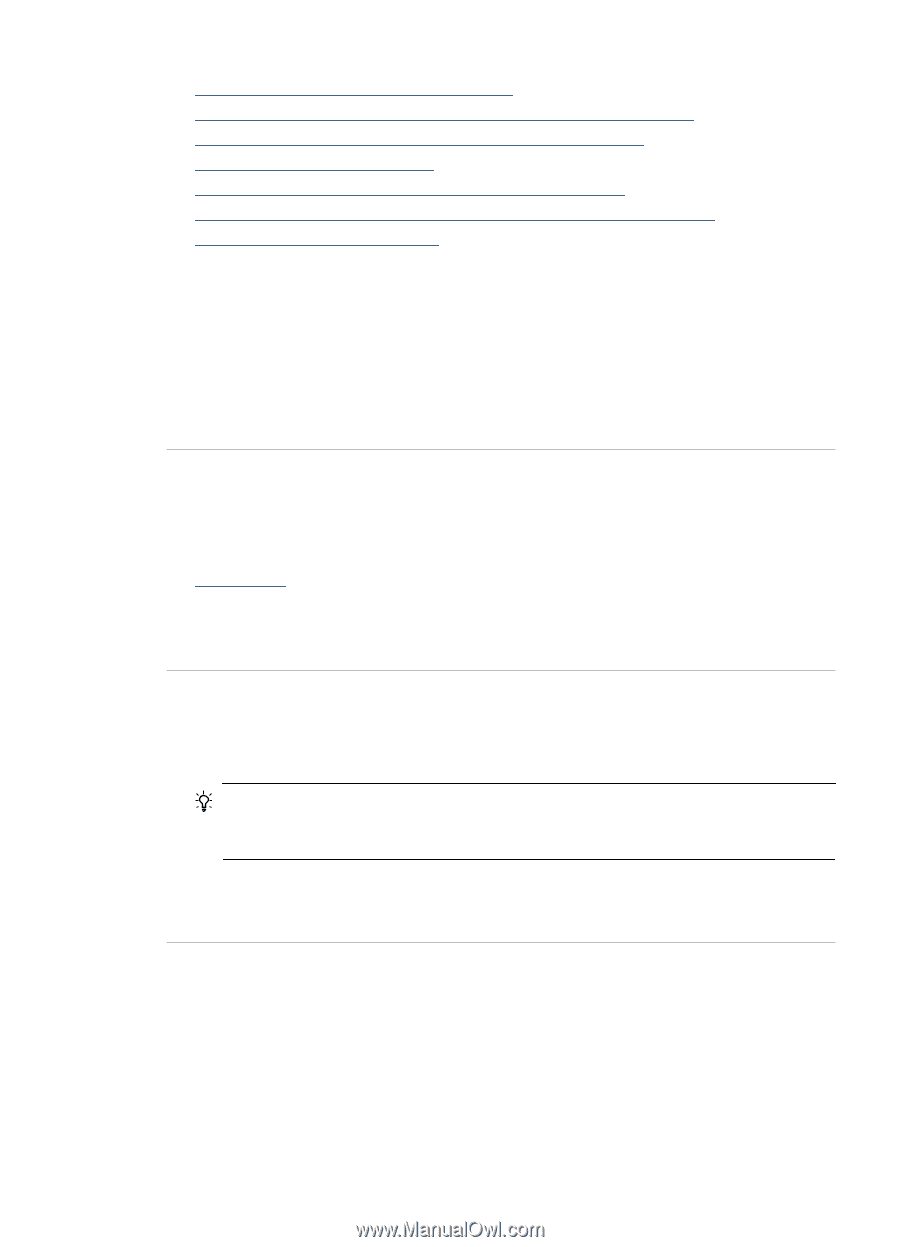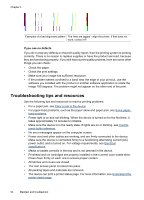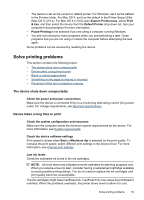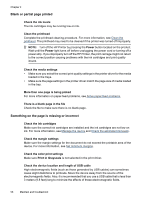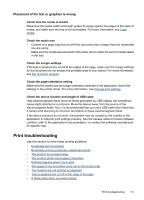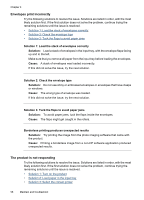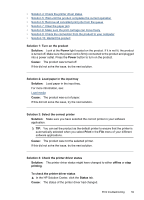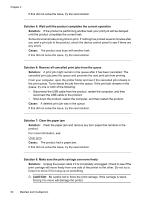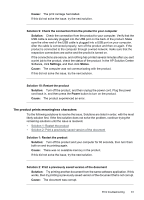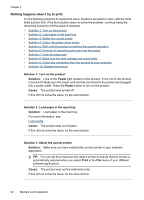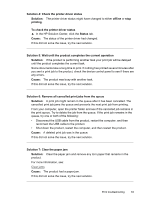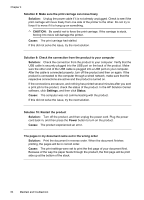HP Officejet 7000 User Guide - Page 63
Solution 3: Select the correct printer, To check the printer driver status
 |
View all HP Officejet 7000 manuals
Add to My Manuals
Save this manual to your list of manuals |
Page 63 highlights
• Solution 4: Check the printer driver status • Solution 5: Wait until the product completes the current operation • Solution 6: Remove all cancelled print jobs from the queue • Solution 7: Clear the paper jam • Solution 8: Make sure the print carriage can move freely • Solution 9: Check the connection from the product to your computer • Solution 10: Restart the product Solution 1: Turn on the product Solution: Look at the Power light located on the product. If it is not lit, the product is turned off. Make sure the power cord is firmly connected to the product and plugged into a power outlet. Press the Power button to turn on the product. Cause: The product was turned off. If this did not solve the issue, try the next solution. Solution 2: Load paper in the input tray Solution: Load paper in the input tray. For more information, see: Load media Cause: The product was out of paper. If this did not solve the issue, try the next solution. Solution 3: Select the correct printer Solution: Make sure you have selected the correct printer in your software application. TIP: You can set the product as the default printer to ensure that the printer is automatically selected when you select Print in the File menu of your different software applications. Cause: The product was not the selected printer. If this did not solve the issue, try the next solution. Solution 4: Check the printer driver status Solution: The printer driver status might have changed to either offline or stop printing. To check the printer driver status ▲ In the HP Solution Center, click the Status tab. Cause: The status of the printer driver had changed. Print troubleshooting 59