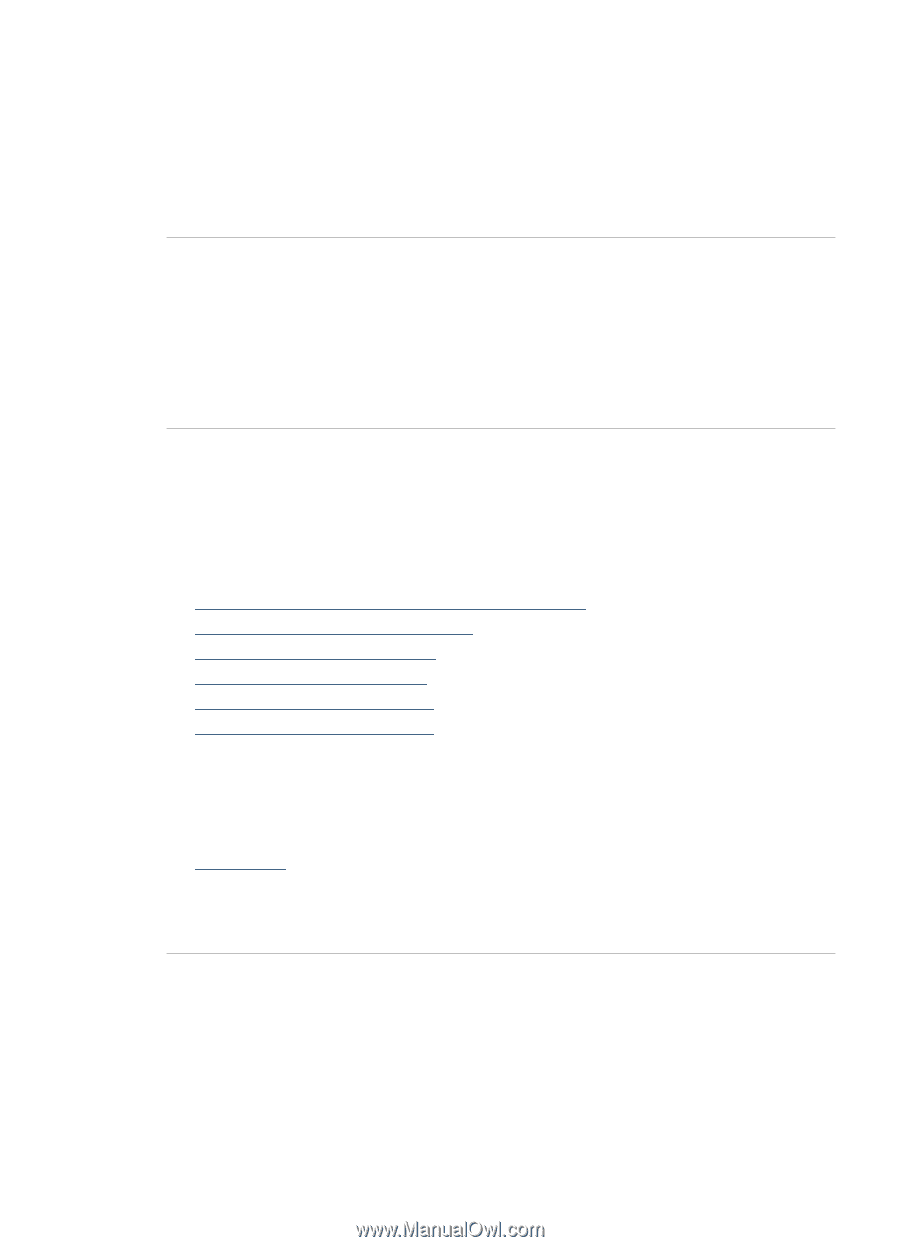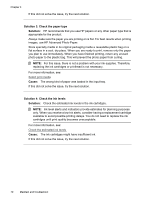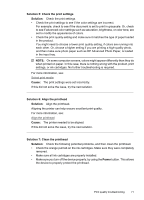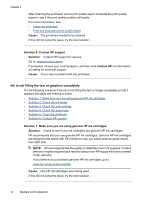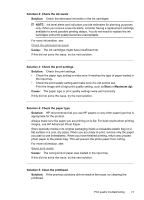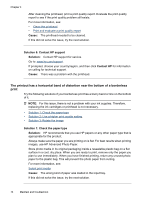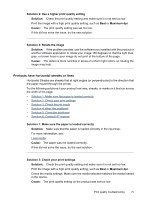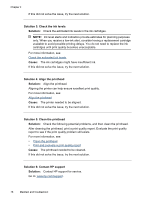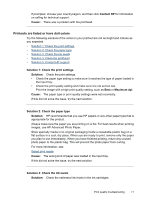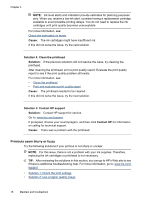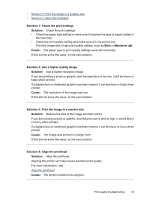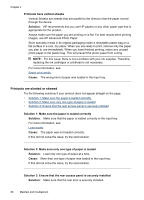HP Officejet 7000 User Guide - Page 79
Printouts have horizontal streaks or lines, Solution 2: Use a higher print quality setting
 |
View all HP Officejet 7000 manuals
Add to My Manuals
Save this manual to your list of manuals |
Page 79 highlights
Solution 2: Use a higher print quality setting Solution: Check the print quality setting and make sure it is not set too low. Print the image with a high print quality setting, such as Best or Maximum dpi. Cause: The print quality setting was set too low. If this did not solve the issue, try the next solution. Solution 3: Rotate the image Solution: If the problem persists, use the software you installed with the product or another software application to rotate your image 180 degrees so that the light blue, gray, or brown hues in your image do not print at the bottom of the page. Cause: The defect is more noticible in areas of uniform light colors, so rotating the image may help. Printouts have horizontal streaks or lines Horizontal Streaks are streaks that at right angles (or perpendicular) to the direction that the paper moved through the printer. Try the following solutions if your printout has lines, streaks, or marks on it that run across the width of the page. • Solution 1: Make sure the paper is loaded correctly • Solution 2: Check your print settings • Solution 3: Check the ink levels • Solution 4: Align the printhead • Solution 5: Clean the printhead • Solution 6: Contact HP support Solution 1: Make sure the paper is loaded correctly Solution: Make sure that the paper is loaded correctly in the input tray. For more information, see: Load media Cause: The paper was not loaded correctly. If this did not solve the issue, try the next solution. Solution 2: Check your print settings Solution: Check the print quality setting and make sure it is not set too low. Print the image with a high print quality setting, such as Best or Maximum dpi. Check the media settings. Make sure the media selected matches the media loaded in the device. Cause: The print quality setting on the product was set too low. Print quality troubleshooting 75