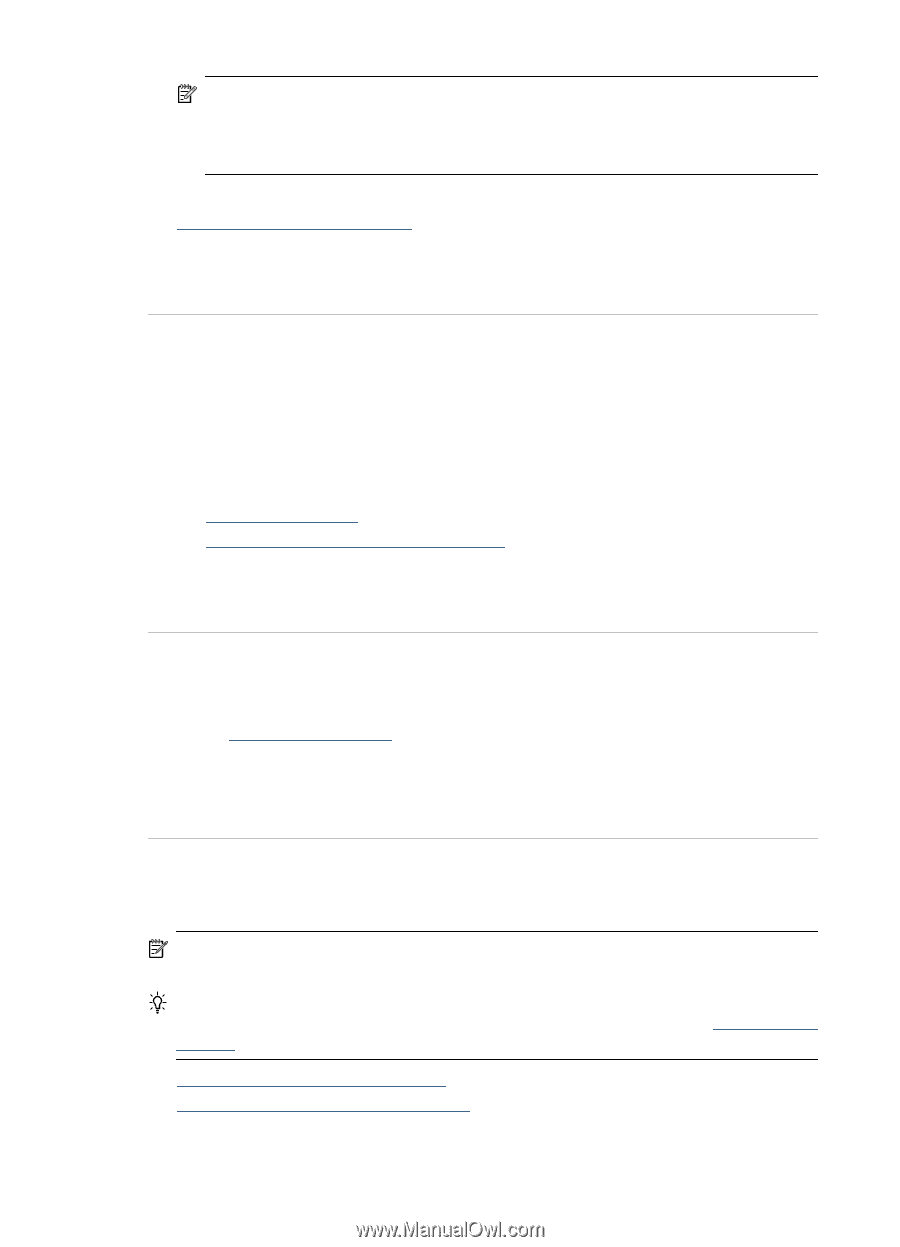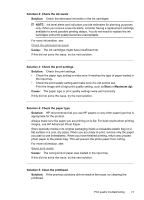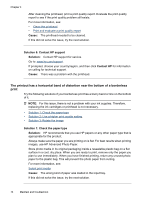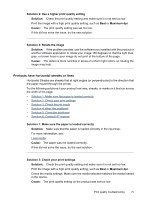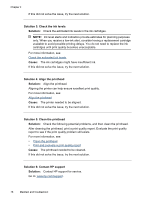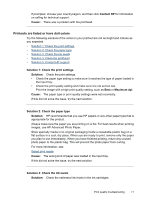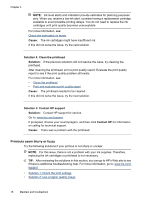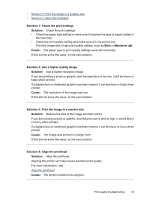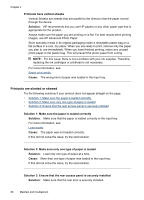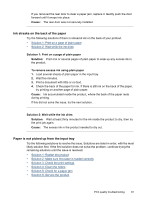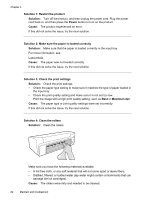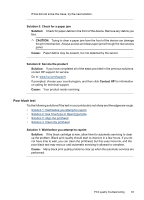HP Officejet 7000 User Guide - Page 82
Printouts seem blurry or fuzzy, Cause, Solution 4: Clean the printhead, Solution - review
 |
View all HP Officejet 7000 manuals
Add to My Manuals
Save this manual to your list of manuals |
Page 82 highlights
Chapter 4 NOTE: Ink level alerts and indicators provide estimates for planning purposes only. When you receive a low-ink alert, consider having a replacement cartridge available to avoid possible printing delays. You do not need to replace the ink cartridges until print quality becomes unacceptable. For more information, see: Check the estimated ink levels Cause: The ink cartridges might have insufficient ink. If this did not solve the issue, try the next solution. Solution 4: Clean the printhead Solution: If the previous solutions did not resolve the issue, try cleaning the printhead. After cleaning the printhead, print a print quality report. Evaluate the print quality report to see if the print quality problem still exists. For more information, see: • Clean the printhead • Print and evaluate a print quality report Cause: The printhead needed to be cleaned. If this did not solve the issue, try the next solution. Solution 5: Contact HP support Solution: Contact HP support for service. Go to: www.hp.com/support. If prompted, choose your country/region, and then click Contact HP for information on calling for technical support. Cause: There was a problem with the printhead. Printouts seem blurry or fuzzy Try the following solutions if your printout is not sharp or unclear. NOTE: For this issue, there is not a problem with your ink supplies. Therefore, replacing the ink cartridges or printhead is not necessary. TIP: After reviewing the solutions in this section, you can go to HP's Web site to see if there is additional troubleshooting help. For more information, go to: www.hp.com/ support. • Solution 1: Check the print settings • Solution 2: Use a higher quality image 78 Maintain and troubleshoot