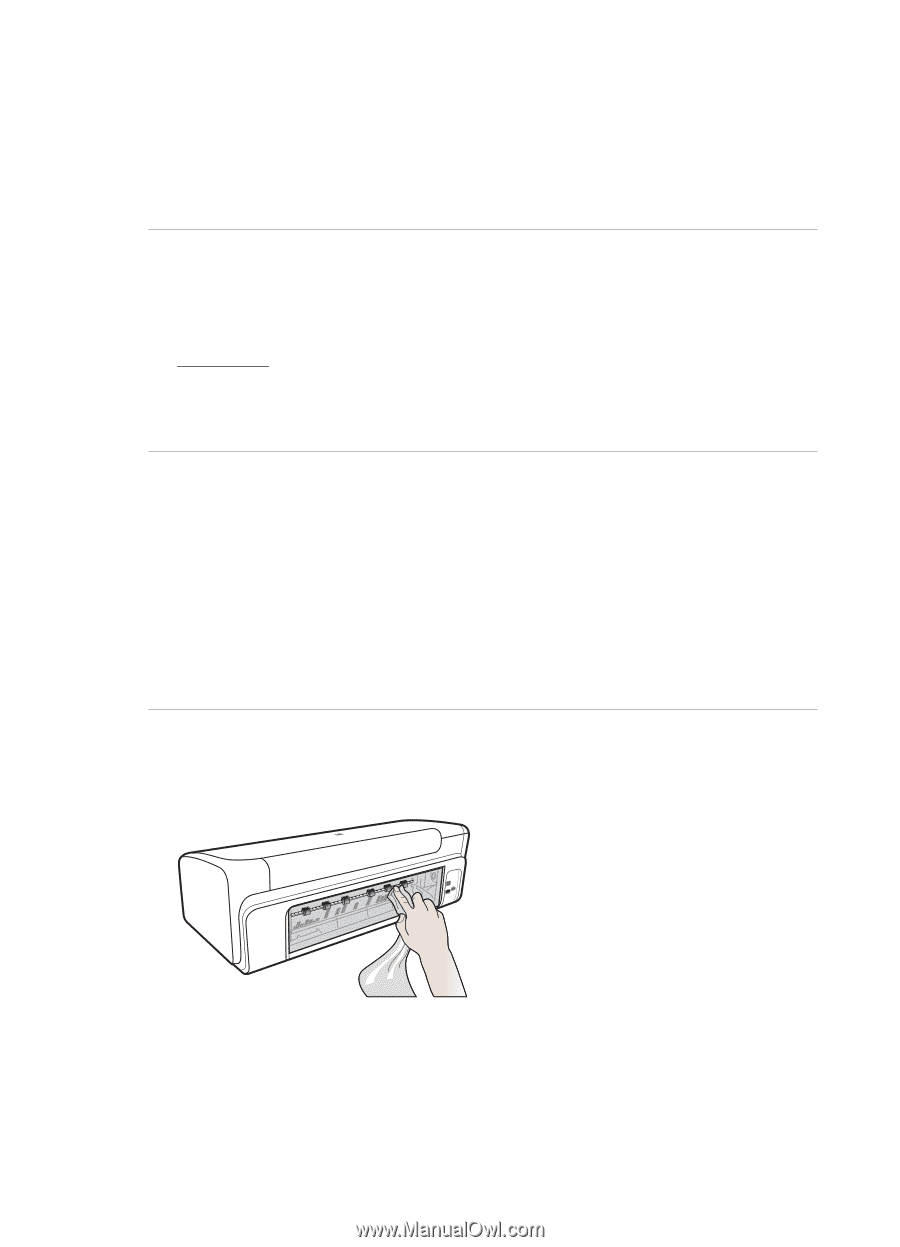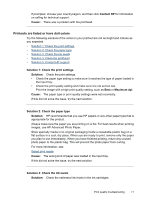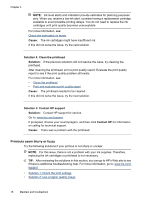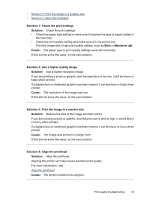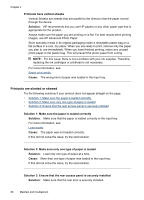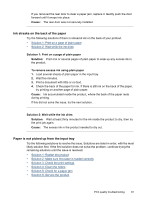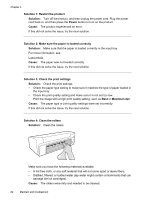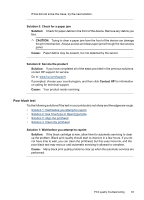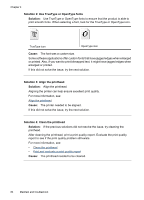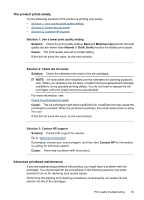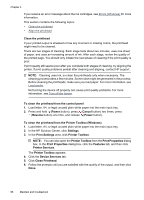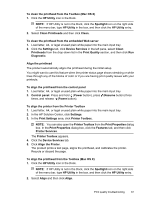HP Officejet 7000 User Guide - Page 86
Solution 3: Check the print settings, Maximum dpi
 |
View all HP Officejet 7000 manuals
Add to My Manuals
Save this manual to your list of manuals |
Page 86 highlights
Chapter 4 Solution 1: Restart the product Solution: Turn off the product, and then unplug the power cord. Plug the power cord back in, and then press the Power button to turn on the product. Cause: The product experienced an error. If this did not solve the issue, try the next solution. Solution 2: Make sure the paper is loaded correctly Solution: Make sure that the paper is loaded correctly in the input tray. For more information, see: Load media Cause: The paper was not loaded correctly. If this did not solve the issue, try the next solution. Solution 3: Check the print settings Solution: Check the print settings. • Check the paper type setting to make sure it matches the type of paper loaded in the input tray. • Check the print quality setting and make sure it is not set too low. Print the image with a high print quality setting, such as Best or Maximum dpi. Cause: The paper type or print quality settings were set incorrectly. If this did not solve the issue, try the next solution. Solution 4: Clean the rollers Solution: Clean the rollers. Make sure you have the following materials available: • A lint-free cloth, or any soft material that will not come apart or leave fibers. • Distilled, filtered, or bottled water (tap water might contain contaminants that can damage the ink cartridges). Cause: The rollers were dirty and needed to be cleaned. 82 Maintain and troubleshoot