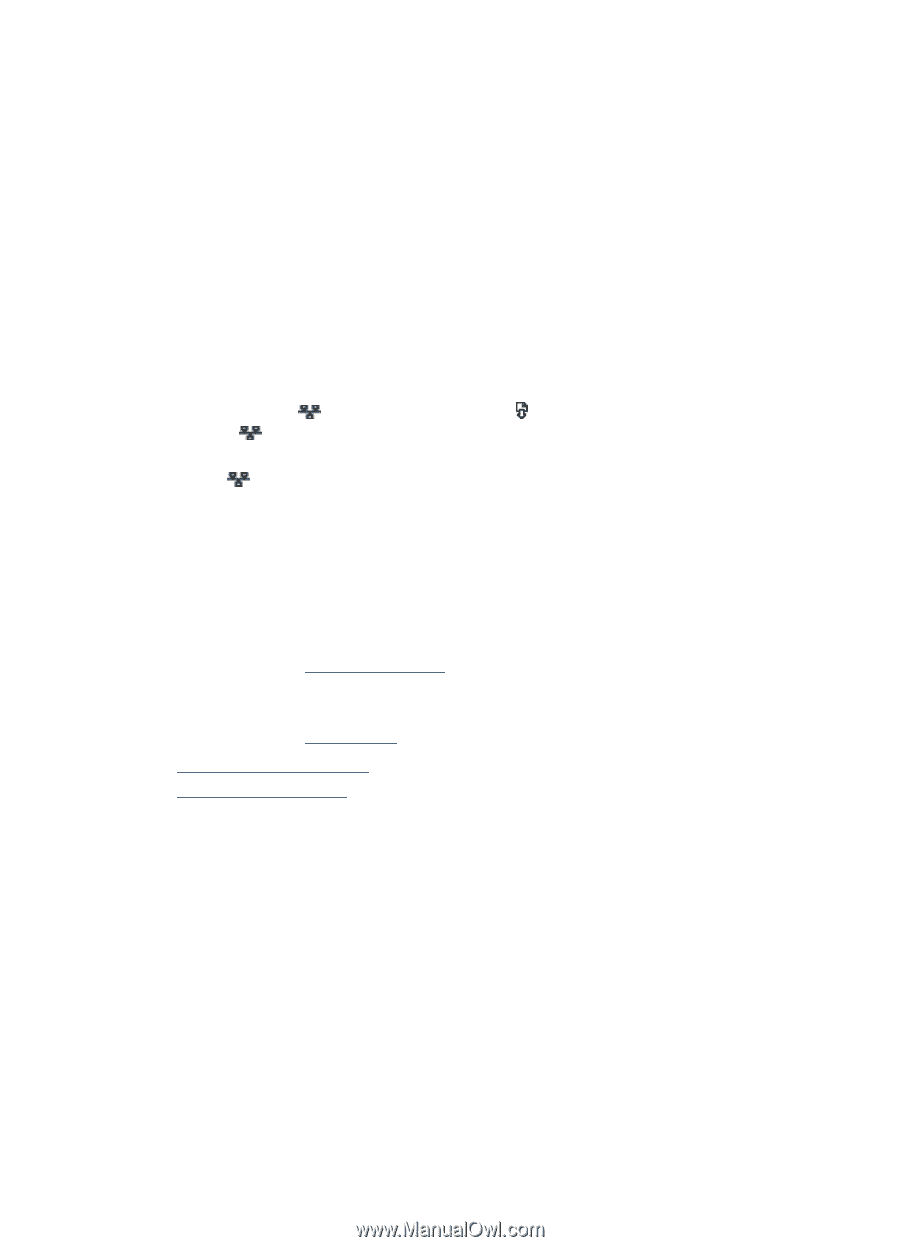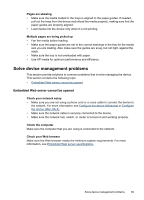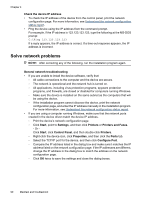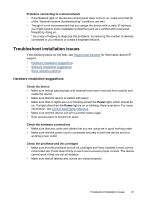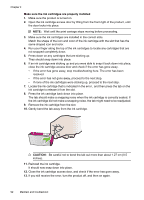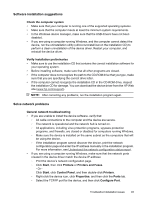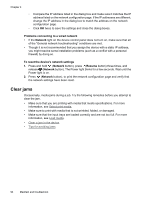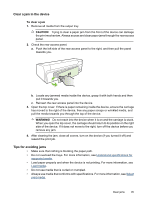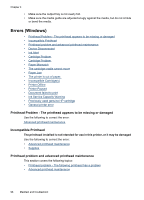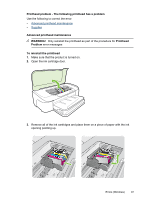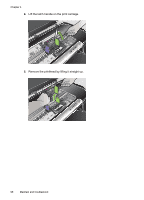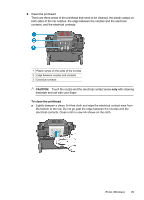HP Officejet 7000 User Guide - Page 98
Clear jams, Problems connecting to a wired network, Network, To reset the device's network settings - blinking lights
 |
View all HP Officejet 7000 manuals
Add to My Manuals
Save this manual to your list of manuals |
Page 98 highlights
Chapter 4 ◦ Compare the IP address listed in the dialog box and make sure it matches the IP address listed on the network configuration page. If the IP addresses are different, change the IP address in the dialog box to match the address on the network configuration page. ◦ Click OK twice to save the settings and close the dialog boxes. Problems connecting to a wired network • If the Network light on the device control panel does not turn on, make sure that all of the "General network troubleshooting" conditions are met. • Though it is not recommended that you assign the device with a static IP address, you might resolve some installation problems (such as a conflict with a personal firewall) by doing so. To reset the device's network settings 1. Press and hold (Network button), press (Resume button) three times, and release (Network button). The Power light blinks for a few seconds. Wait until the Power light is on. 2. Press (Network button), to print the network configuration page and verify that the network settings have been reset. Clear jams Occasionally, media jams during a job. Try the following remedies before you attempt to clear the jam. • Make sure that you are printing with media that meets specifications. For more information, see Select print media. • Make sure to print with media that is not wrinkled, folded, or damaged. • Make sure that the input trays are loaded correctly and are not too full. For more information, see Load media. • Clear a jam in the device • Tips for avoiding jams 94 Maintain and troubleshoot