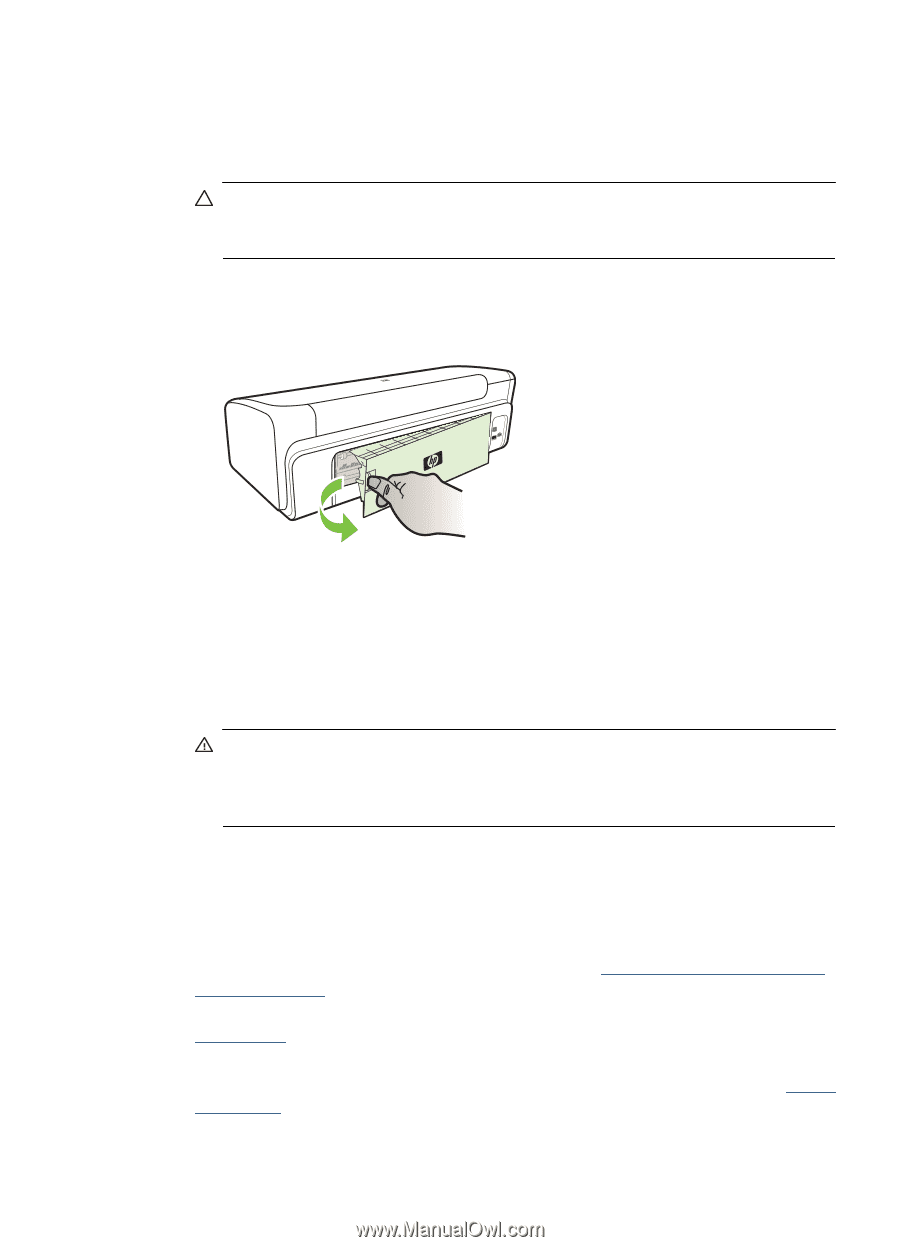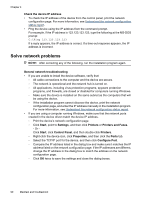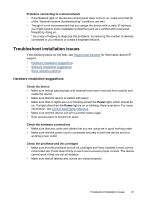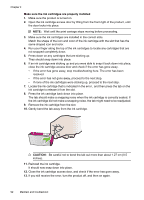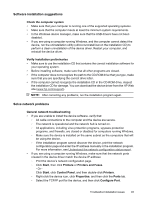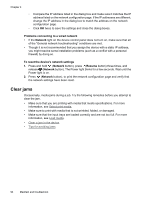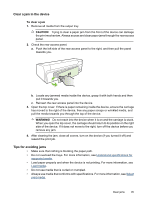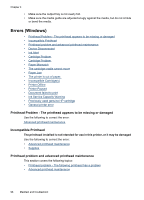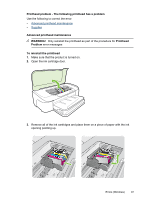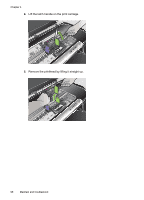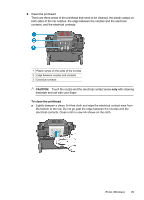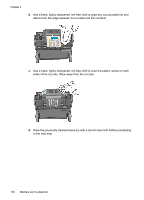HP Officejet 7000 User Guide - Page 99
Clear a jam in the device, Tips for avoiding jams, To clear a jam, CAUTION, WARNING
 |
View all HP Officejet 7000 manuals
Add to My Manuals
Save this manual to your list of manuals |
Page 99 highlights
Clear a jam in the device To clear a jam 1. Remove all media from the output tray. CAUTION: Trying to clear a paper jam from the front of the device can damage the print mechanism. Always access and clear paper jams through the rear access panel. 2. Check the rear access panel. a. Push the left side of the rear access panel to the right, and then pull the panel towards you. b. Locate any jammed media inside the device, grasp it with both hands and then pull it towards you. c. Reinsert the rear access panel into the device. 3. Open the top cover. If there is paper remaining inside the device, ensure the carriage has moved to the right of the device, free any paper scraps or wrinkled media, and pull the media towards you through the top of the device. WARNING! Do not reach into the device when it is on and the carriage is stuck. When you open the top cover, the carriage should return to its position on the right side of the device. If it does not move to the right, turn off the device before you remove any jam. 4. After clearing the jam, close all covers, turn on the device (if you turned it off) and resend the print job. Tips for avoiding jams • Make sure that nothing is blocking the paper path. • Do not overload the trays. For more information, see Understand specifications for supported media. • Load paper properly and when the device is not printing. For more information, see Load media. • Do not use media that is curled or crumpled. • Always use media that conforms with specifications. For more information, see Select print media. Clear jams 95