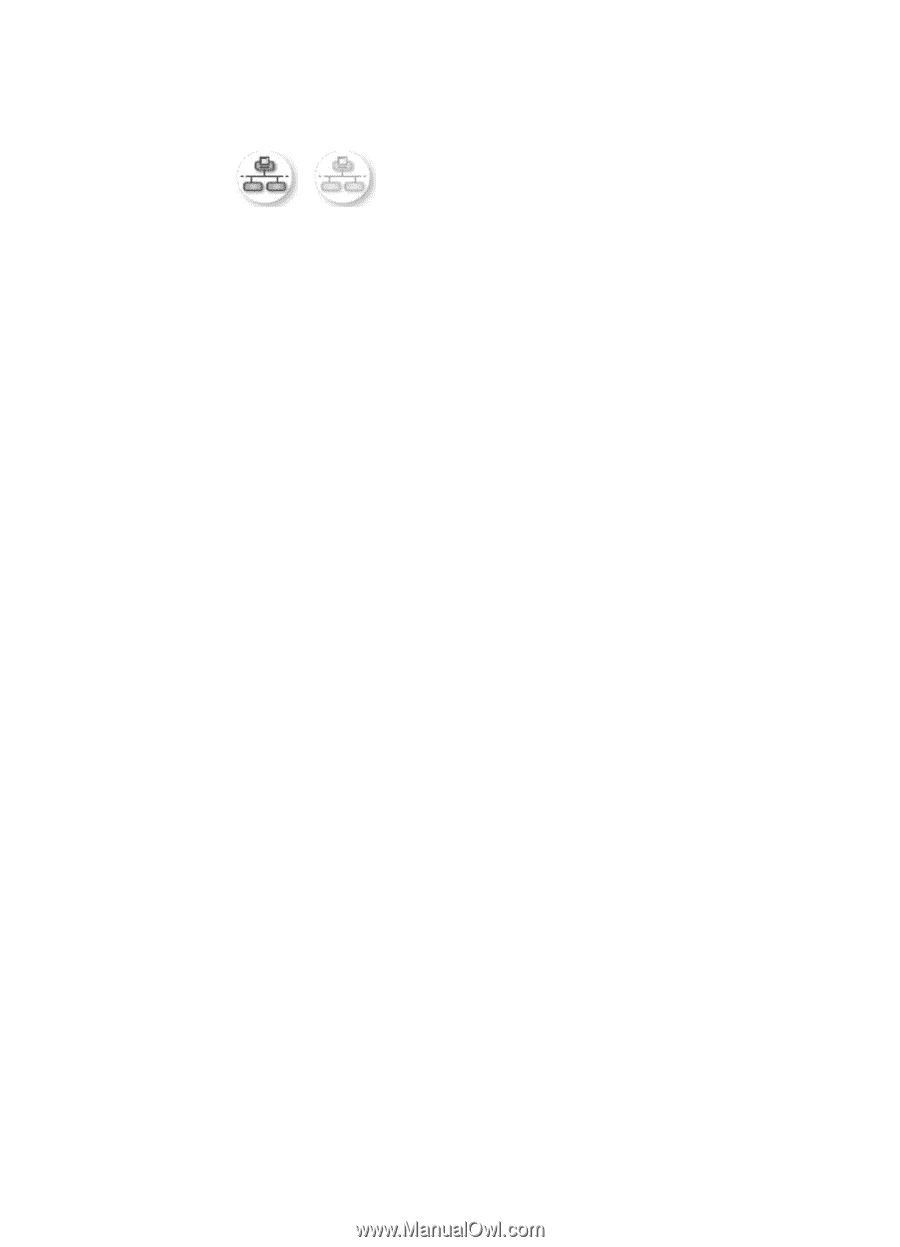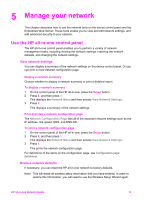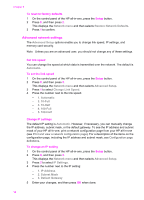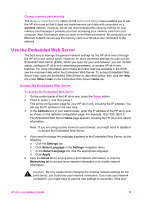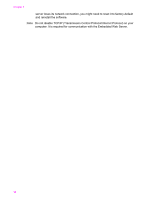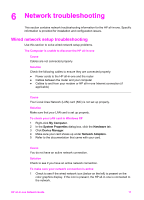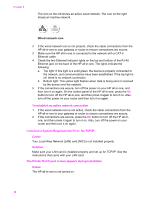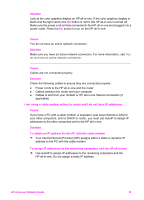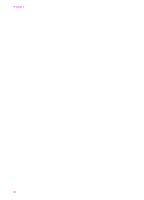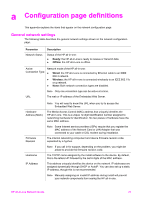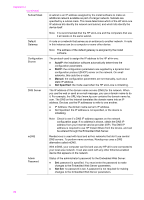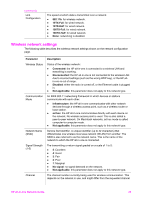HP Officejet 7300 Network Guide - Page 21
I received a System Requirements Error: No TCP/IP - all in one printer
 |
View all HP Officejet 7300 manuals
Add to My Manuals
Save this manual to your list of manuals |
Page 21 highlights
Chapter 6 The icon on the left shows an active wired network. The icon on the right shows an inactive network. Wired network icon 2 If the wired network icon is not present, check the cable connections from the HP all-in-one to your gateway or router to ensure connections are secure. 3 Make sure the HP all-in-one is connected to the network with a CAT-5 Ethernet cable. 4 Check the two Ethernet indicator lights on the top and bottom of the RJ-45 Ethernet jack on the back of the HP all-in-one. The lights indicate the following: a Top light: If this light is a solid green, the device is properly connected to the network, and communications have been established. If the top light is off, there is no network connection. b Bottom light: This yellow light flashes when data is being sent or received by the device over the network. 5 If the connections are secure, turn off the power on your HP all-in-one, and then turn it on again. On the control panel of the HP all-in-one, press the On button to turn off the HP all-in-one, and then press it again to turn it on. Also, turn off the power on your router and then turn it on again. To establish an active network connection 1 If the wired network icon is not active, check the cable connections from the HP all-in-one to your gateway or router to ensure connections are secure. 2 If the connections are secure, press the On button to turn off the HP all-in- one, and then press it again to turn it on. Also, turn off the power on your router and then turn it on again. I received a System Requirements Error: No TCP/IP Cause Your Local Area Network (LAN) card (NIC) is not installed properly. Solution Make sure your LAN card is installed properly and set up for TCP/IP. See the instructions that came with your LAN card. The Printer Not Found screen appears during installation Cause The HP all-in-one is not turned on. 18