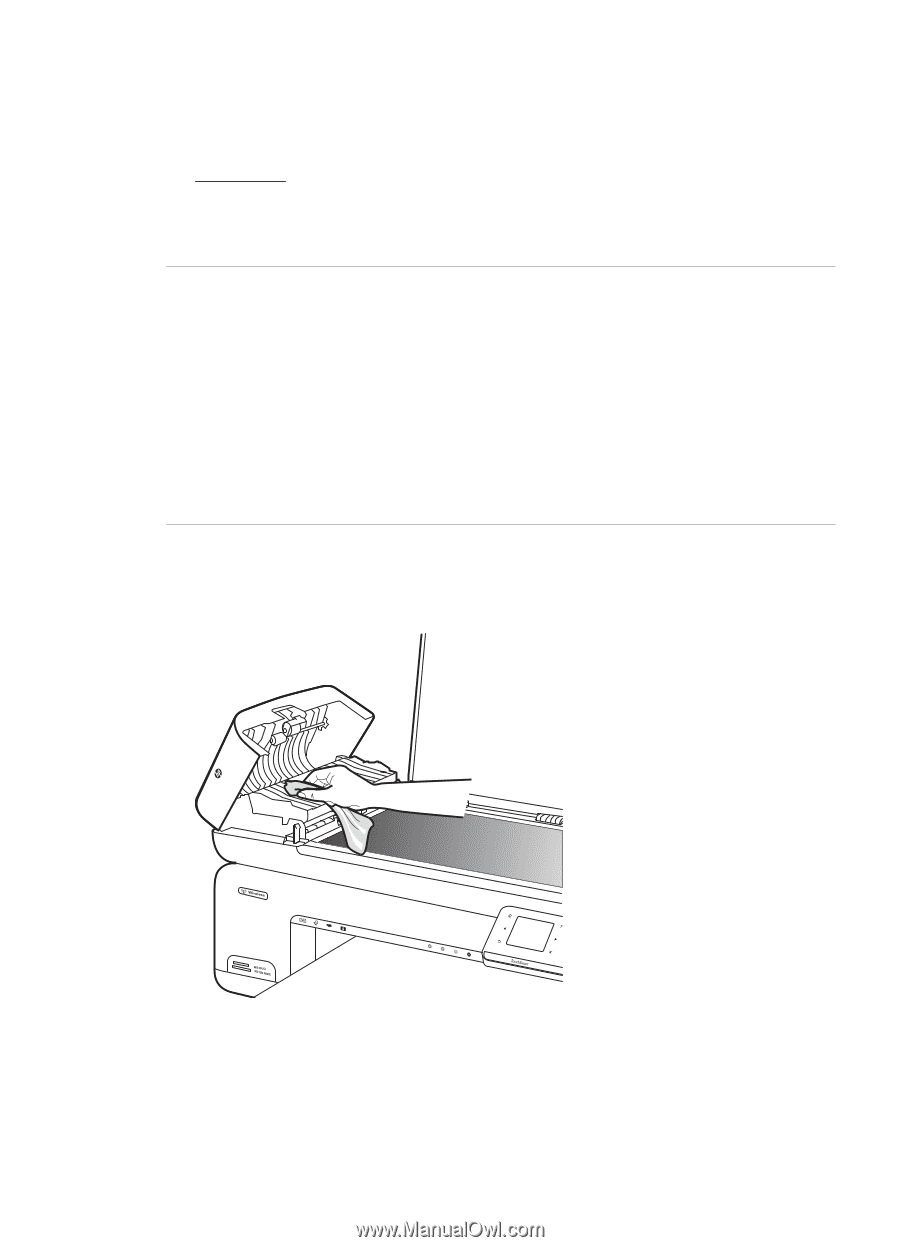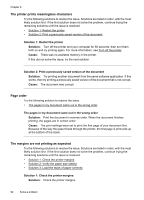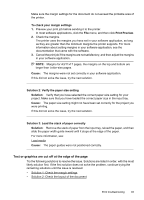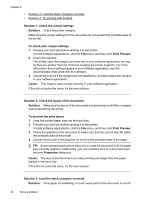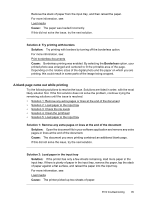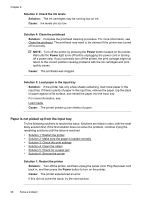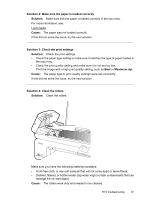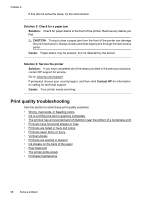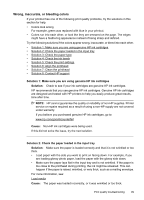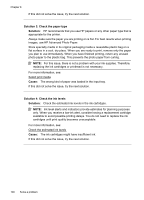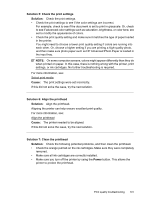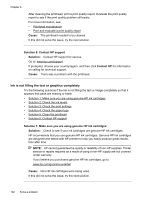HP Officejet 7500A User Guide - Page 101
Solution 2: Make sure the paper is loaded correctly, Solution, Cause
 |
View all HP Officejet 7500A manuals
Add to My Manuals
Save this manual to your list of manuals |
Page 101 highlights
Solution 2: Make sure the paper is loaded correctly Solution: Make sure that the paper is loaded correctly in the input tray. For more information, see: Load media Cause: The paper was not loaded correctly. If this did not solve the issue, try the next solution. Solution 3: Check the print settings Solution: Check the print settings. • Check the paper type setting to make sure it matches the type of paper loaded in the input tray. • Check the print quality setting and make sure it is not set too low. Print the image with a high print quality setting, such as Best or Maximum dpi. Cause: The paper type or print quality settings were set incorrectly. If this did not solve the issue, try the next solution. Solution 4: Clean the rollers Solution: Clean the rollers. Make sure you have the following materials available: • A lint-free cloth, or any soft material that will not come apart or leave fibers. • Distilled, filtered, or bottled water (tap water might contain contaminants that can damage the ink cartridges). Cause: The rollers were dirty and needed to be cleaned. Print troubleshooting 97