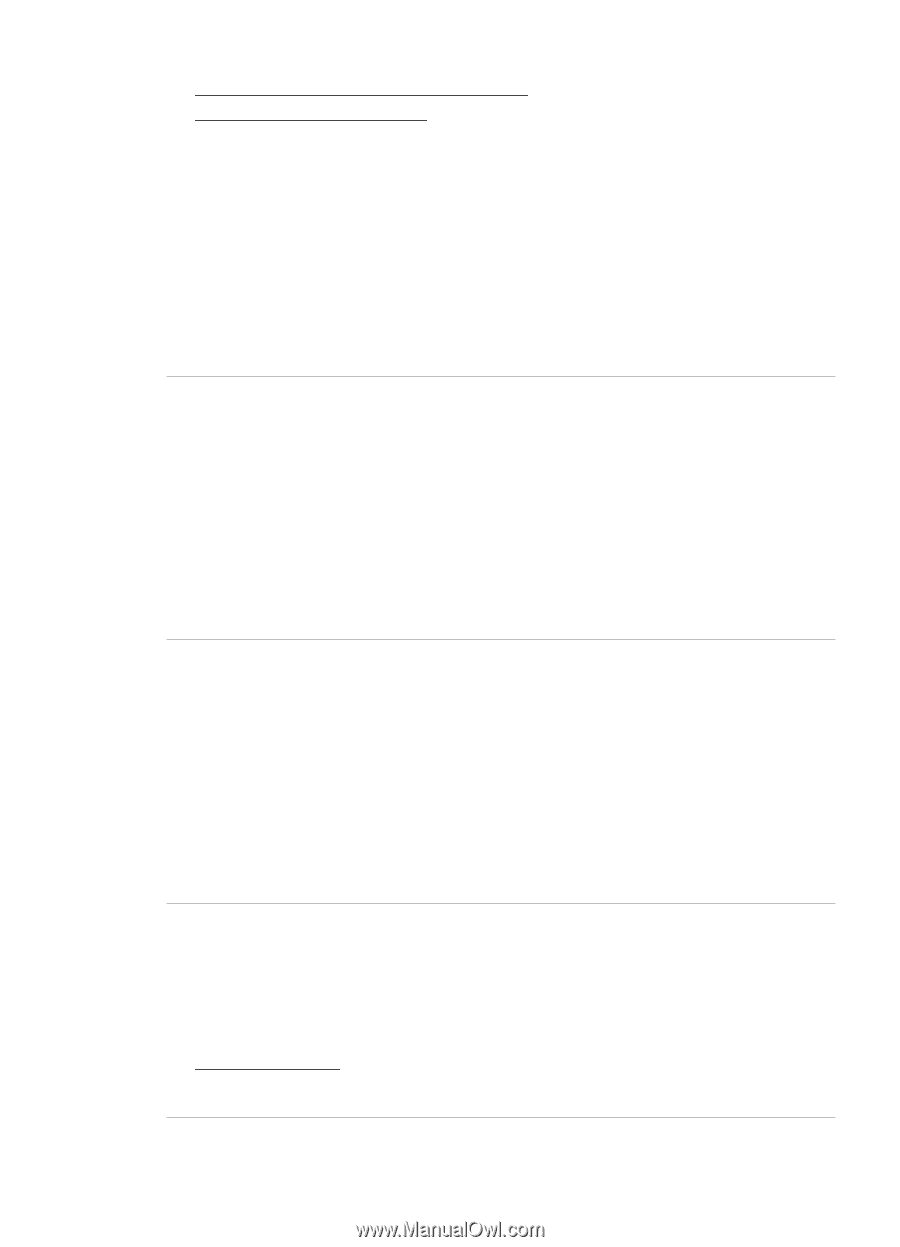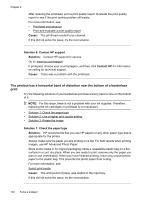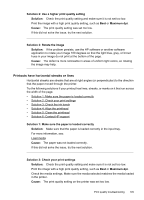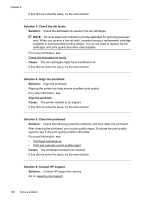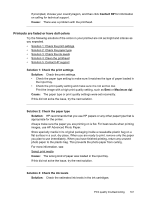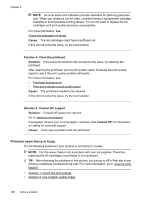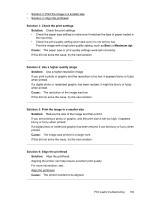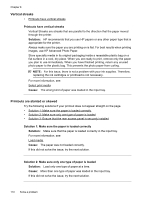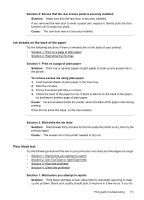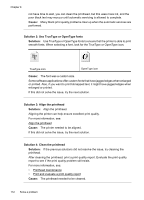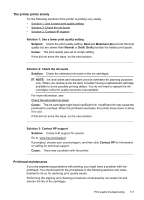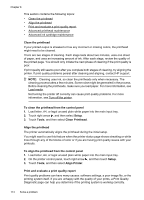HP Officejet 7500A User Guide - Page 113
Solution 3: Print the image in a smaller size, Maximum dpi
 |
View all HP Officejet 7500A manuals
Add to My Manuals
Save this manual to your list of manuals |
Page 113 highlights
• Solution 3: Print the image in a smaller size • Solution 4: Align the printhead Solution 1: Check the print settings Solution: Check the print settings. • Check the paper type setting to make sure it matches the type of paper loaded in the input tray. • Check the print quality setting and make sure it is not set too low. Print the image with a high print quality setting, such as Best or Maximum dpi. Cause: The paper type or print quality settings were set incorrectly. If this did not solve the issue, try the next solution. Solution 2: Use a higher quality image Solution: Use a higher resolution image. If you print a photo or graphic and the resolution is too low, it appears blurry or fuzzy when printed. If a digital photo or rasterized graphic has been resized, it might be blurry or fuzzy when printed. Cause: The resolution of the image was low. If this did not solve the issue, try the next solution. Solution 3: Print the image in a smaller size Solution: Reduce the size of the image and then print it. If you are printing a photo or graphic, and the print size is set too high, it appears blurry or fuzzy when printed. If a digital photo or rasterized graphic has been resized, it can be blurry or fuzzy when printed. Cause: The image was printed in a larger size. If this did not solve the issue, try the next solution. Solution 4: Align the printhead Solution: Align the printhead. Aligning the printer can help ensure excellent print quality. For more information, see: Align the printhead Cause: The printer needed to be aligned. Print quality troubleshooting 109