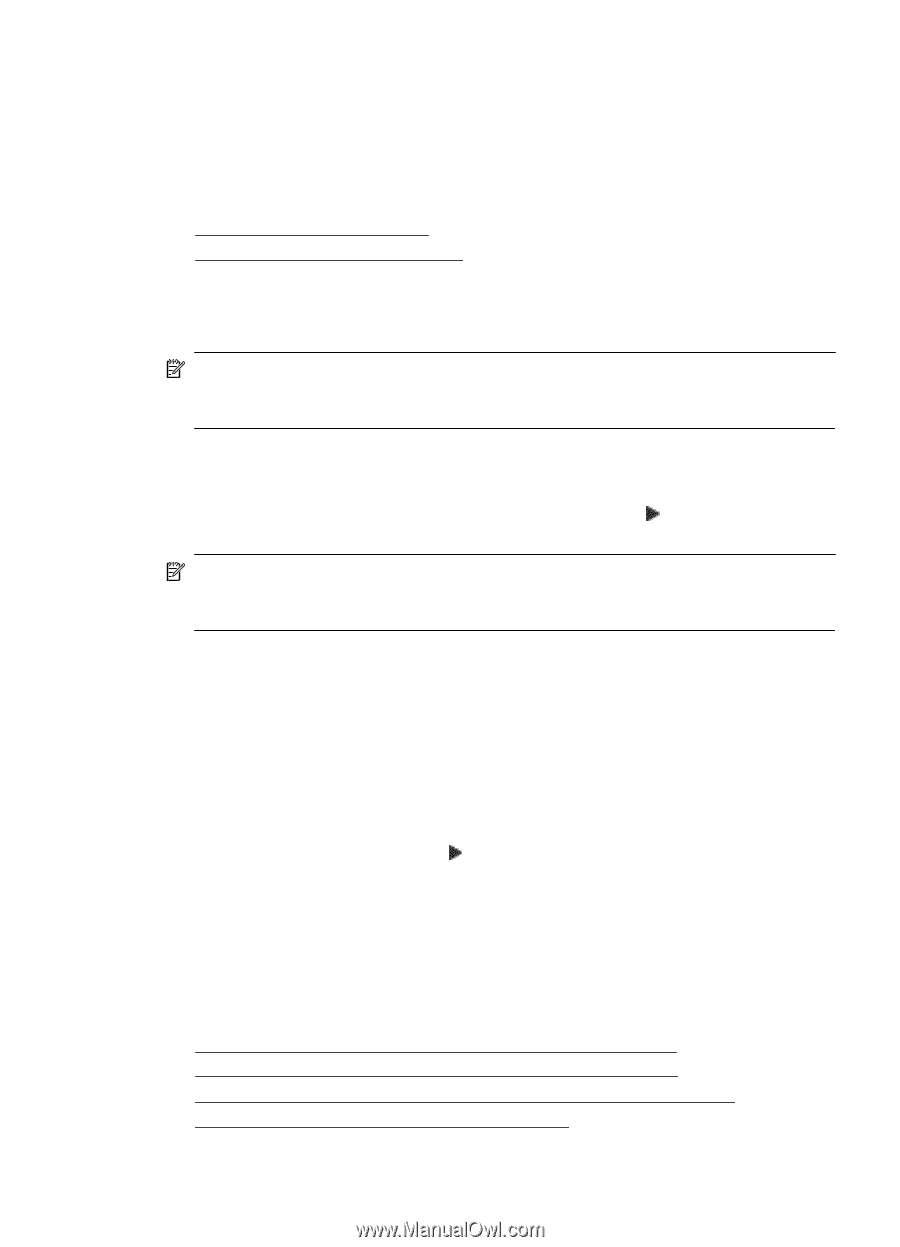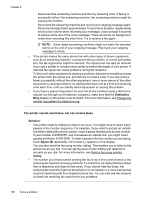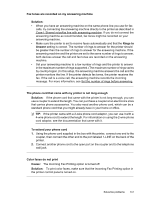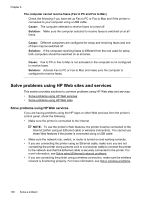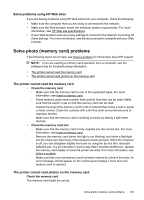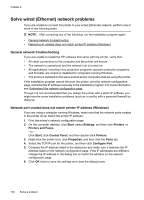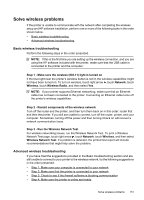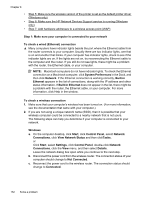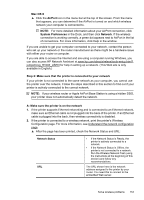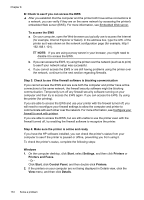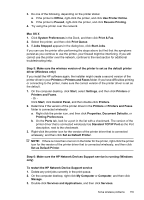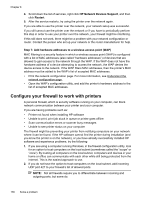HP Officejet 7500A User Guide - Page 155
Solve wireless problems, Basic wireless troubleshooting, Step 3 - Run the Wireless Network Test - network ready wireless e all in one printer
 |
View all HP Officejet 7500A manuals
Add to My Manuals
Save this manual to your list of manuals |
Page 155 highlights
Solve wireless problems If the printer is unable to communicate with the network after completing the wireless setup and HP software installation, perform one or more of the following tasks in the order shown below. • Basic wireless troubleshooting • Advanced wireless troubleshooting Basic wireless troubleshooting Perform the following steps in the order presented. NOTE: If this is the first time you are setting up the wireless connection, and you are using the HP software included with the printer, make sure that the USB cable is connected to the printer and the computer. Step 1 - Make sure the wireless (802.11) light is turned on If the blue light near the printer's wireless button is not lit, the wireless capabilities might not have been turned on. To turn on wireless, touch right arrow , touch Network, touch Wireless, touch Wireless Radio, and then select Yes. NOTE: If your printer supports Ethernet networking, make sure that an Ethernet cable has not been connected to the printer. Connecting an Ethernet cable turns off the printer's wireless capabilities. Step 2 - Restart components of the wireless network Turn off the router and the printer, and then turn them back on in this order: router first and then the printer. If you still are unable to connect, turn off the router, printer, and your computer. Sometimes, turning off the power and then turning it back on will recover a network communication issue. Step 3 - Run the Wireless Network Test For wireless networking issues, run the Wireless Network Test. To print a Wireless Network Test page, touch right arrow , touch Network, touch Wireless, and then select Wireless Network Test. If a problem is detected, the printed test report will include recommendations that might help solve the problem. Advanced wireless troubleshooting If you have tried the suggestions provided in the Basic troubleshooting section and are still unable to connect to your printer to the wireless network, try the following suggestions in the order presented: • Step 1: Make sure your computer is connected to your network • Step 2: Make sure that the printer is connected to your network • Step 3: Check to see if the firewall software is blocking communication • Step 4: Make sure the printer is online and ready Solve wireless problems 151