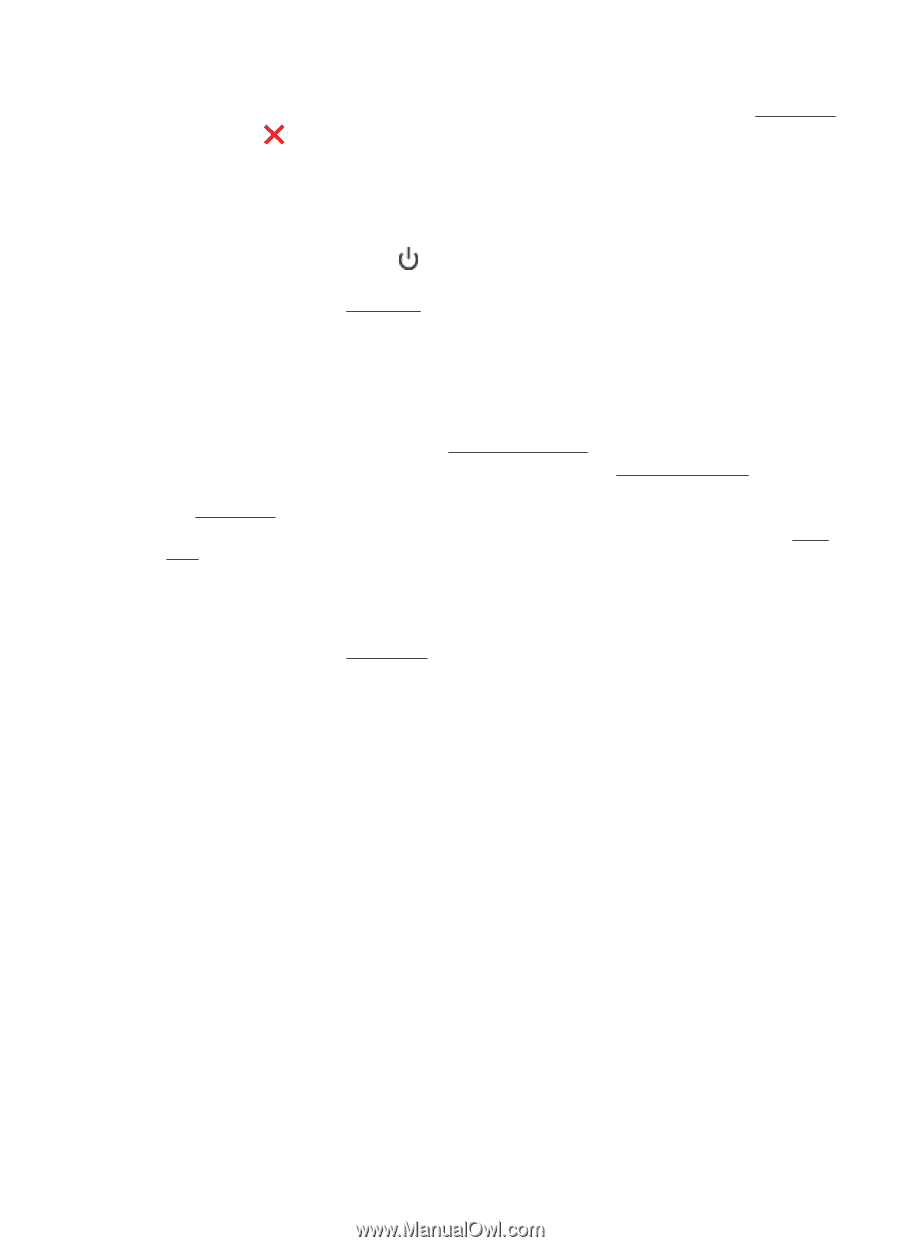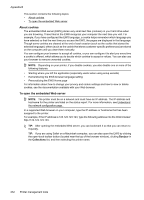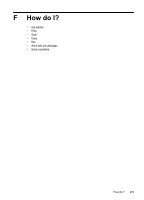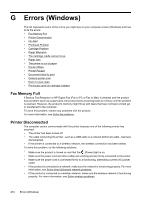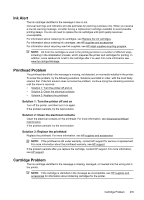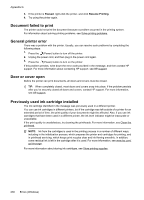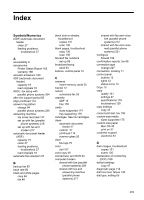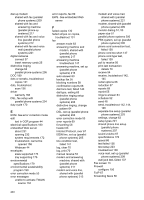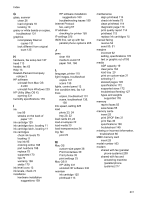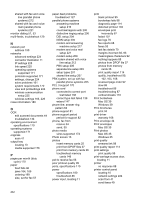HP Officejet 7500A User Guide - Page 241
The cartridge cradle cannot move, Paper Jam, The printer is out of paper, Printer Offline
 |
View all HP Officejet 7500A manuals
Add to My Manuals
Save this manual to your list of manuals |
Page 241 highlights
To solve this problem, try one of the following: • Load the correct paper in the printer, and then press OK. For more information, see Load media • Press the (Cancel) button on the product's control panel, select a different paper size in the printer driver, and then print the document again. The cartridge cradle cannot move Something is blocking the ink cartridge cradle (the part of the printer that holds the ink cartridges). To clear the obstruction, press the (Power) button to turn off the product, and then check the product for jams. For more information, see Clear jams. Paper Jam Paper has become jammed in the printer. Before you try to clear the jam, check the following: • Make sure that you have loaded paper that meets specifications and is not wrinkled, folded, or damaged. For more information, see Media specifications. • Make sure that the printer is clean. For more information, see Maintain the printer. • Make sure that the trays are loaded correctly and are not too full. For more information, see Load media. For instructions on clearing jams, as well as more information about how to avoid jams, see Clear jams. The printer is out of paper The default tray is empty. Load more paper, and then press OK. For more information, see Load media. Printer Offline The printer is currently offline. While offline, the printer cannot be used. To change the printer's status, complete the following steps: 1. Click Start, point to Settings, and then click Printers or Printers and Faxes. - Or Click Start, click Control Panel, and then double-click Printers. 2. If the printers listed in the dialog box are not being displayed in Details view, click the View menu, and then click Details. 3. If the printer is Offline, right-click the printer, and click Use Printer Online. 4. Try using the printer again. Printer Paused The printer is currently paused. While paused, new jobs are added to the queue but are not printed. To change the printer's status, complete the following steps. 1. Click Start, point to Settings, and then click Printers or Printers and Faxes. - Or Click Start, click Control Panel, and then double-click Printers. 2. If the printers listed in the dialog box are not being displayed in Details view, click the View menu, and then click Details. Printer Paused 237